Manage tasks in SMS
The 'Tasks' overview provides a list of tasks that are assigned to a user. Study specific tasks are also visible within the study’s ‘Tasks’ tabpage.
The tasks feature consists of the following possibilities:
- Viewing tasks
- Creating new tasks (manually or automatically)
- Completing tasks
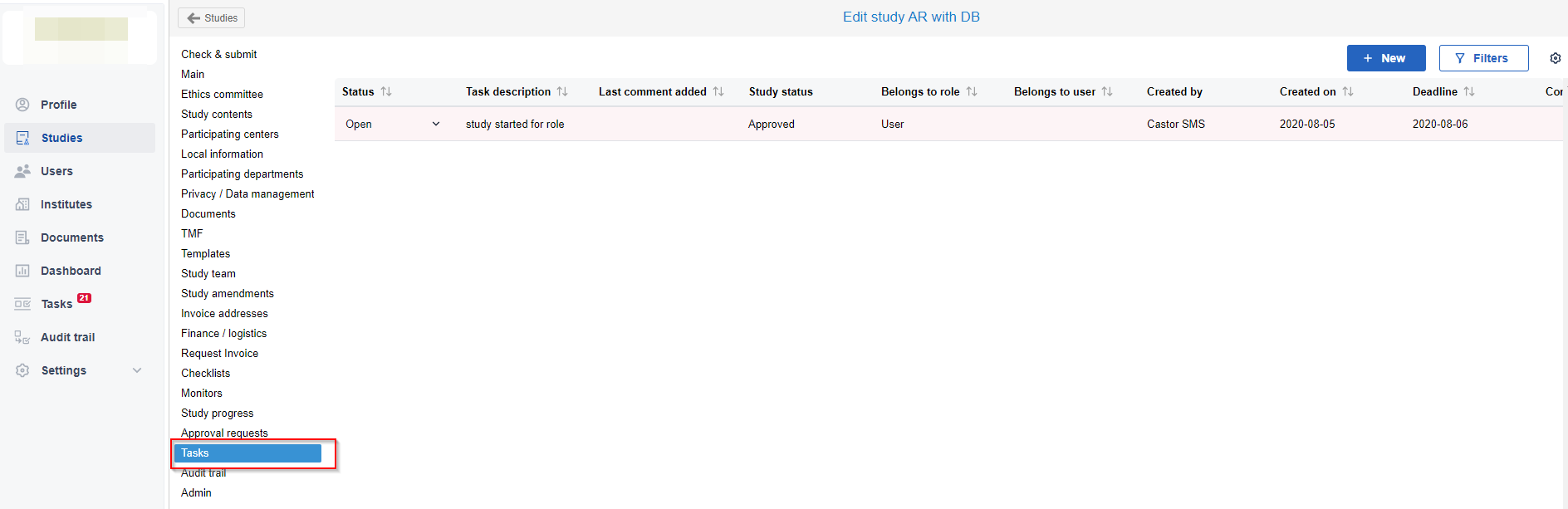
1. Viewing tasks:
The following tasks are listed in the ‘Tasks’ overview:
- Tasks that are currently assigned to the logged in user.
- Tasks that are assigned to the user role of logged in the user.
- Tasks that are related to a study that the logged in user has access to.
Filters can be used to adjust the list of tasks displayed in the overview:
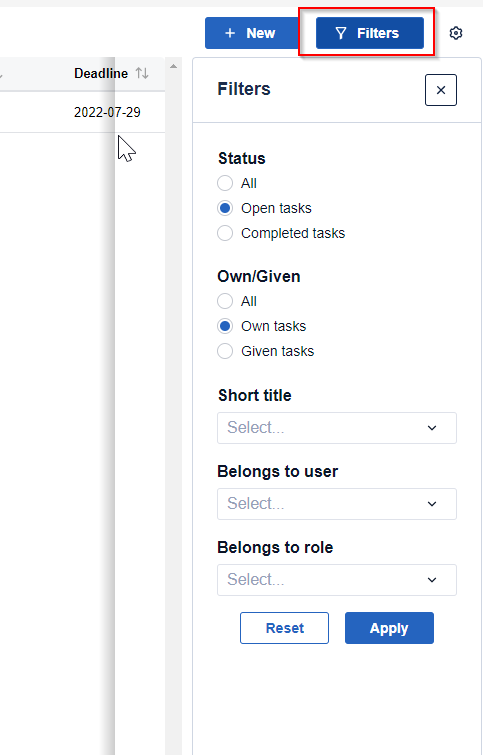
- Status:
Open: Shows tasks that are open/not completed yet.
Closed: Shows tasks that ere closed/marked as completed. - Given/own tasks:
Own: Shows tasks that are assigned to the logged in user/user role.
Given: Shows tasks tat are created by the logged in user and are assigned to another user/role. - Belongs to role: Shows tasks that are assigned to the role chosen.
- Belongs to user: Shows tasks that are assigned to the user chosen.
- Short title: Filter tasks by the title of a study.
2. Creating tasks:
Tasks can be created manually or automatically. Refer to this article about automatic task assignment to see how tasks can be automatically be created - this can only be configured by Admin users.
When creating a task, users are asked if they want to notify the receiver of the task (5). In addition to that, it is possible to notify the creator of the task once the task is completed (6).
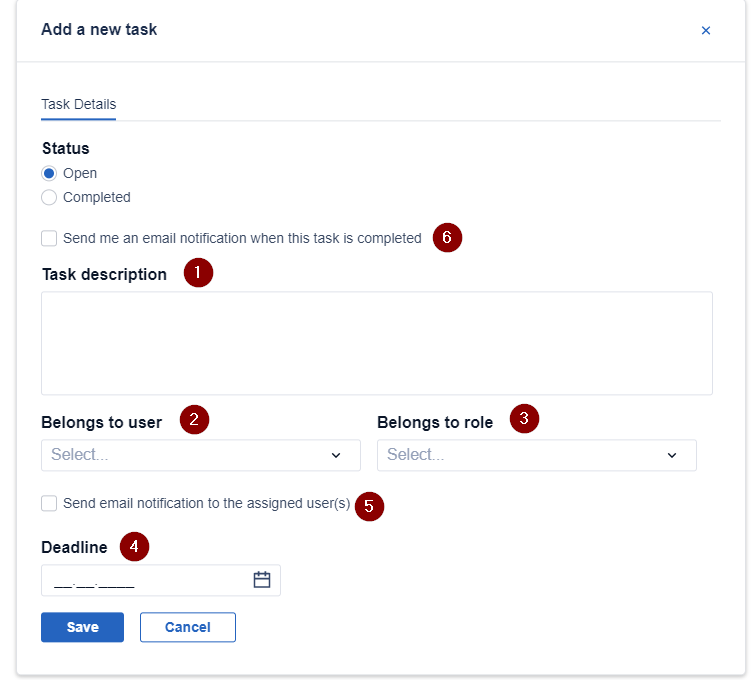
- Go to the 'Tasks' overview.
- Click on 'New task'.
- Complete the required fields with details about the task.
- Click 'Save' to create the task.
3. Completing tasks:
A task can be marked as completed by changing the status of the task. This can be done from the task overview or by opening the task.
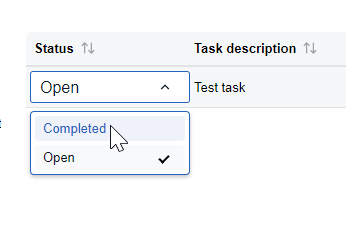
4. Adding a comment:
When opening a task, there is a second tab called 'comments'. This can be used to add comments to a task.
If you want to let other users now that there is a new comment , you can also send them a notification by email.
Note: In following releases, we will also add notifications within Castor SMS, that will allow users to see in their task overview when a new comment was added.
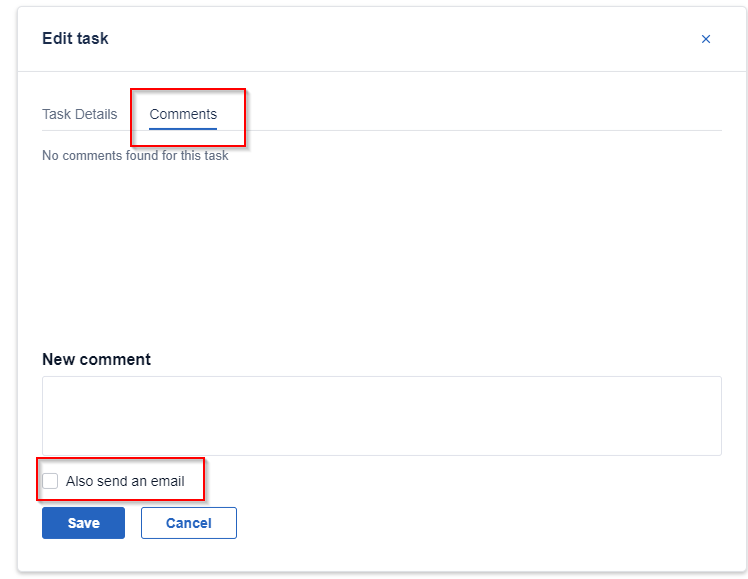
Note:
1.If you are the commenter, and you were the creator of the task, the email is send to the assigned user
2.If you are the commenter, and you were the assigned user, the email is send to the creator
3.If you are the commenter, and you are neither the creator or the assigned user, the email is send to both the creator & assigned user