General functionalities of Castor SMS
Table of Contents
Personal menu
Your personal menu can be found on the top right corner of your window. Click on the person icon inside the circle to view the options: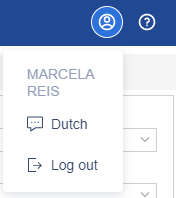
- Language settings: Select your preferred language. Castor SMS is available in English and Dutch.
- Logout: Click here to log out of Castor SMS and end your session.
- By the left side, you can see a question mark icon inside a circle that takes your to the SMS manual.
Overviews/tables
All overviews/tables have the same functionalities:
- Sorting: Sorting the entries can be done in two ways:
- Click on the column label to sort entries by ascending or descending.
- Click on the small arrow to the right of the column label and select Sort Ascending or Sort Descending.
- Columns: Use the small arrow to the right of the column label to make changes to the column displayed in the overview.
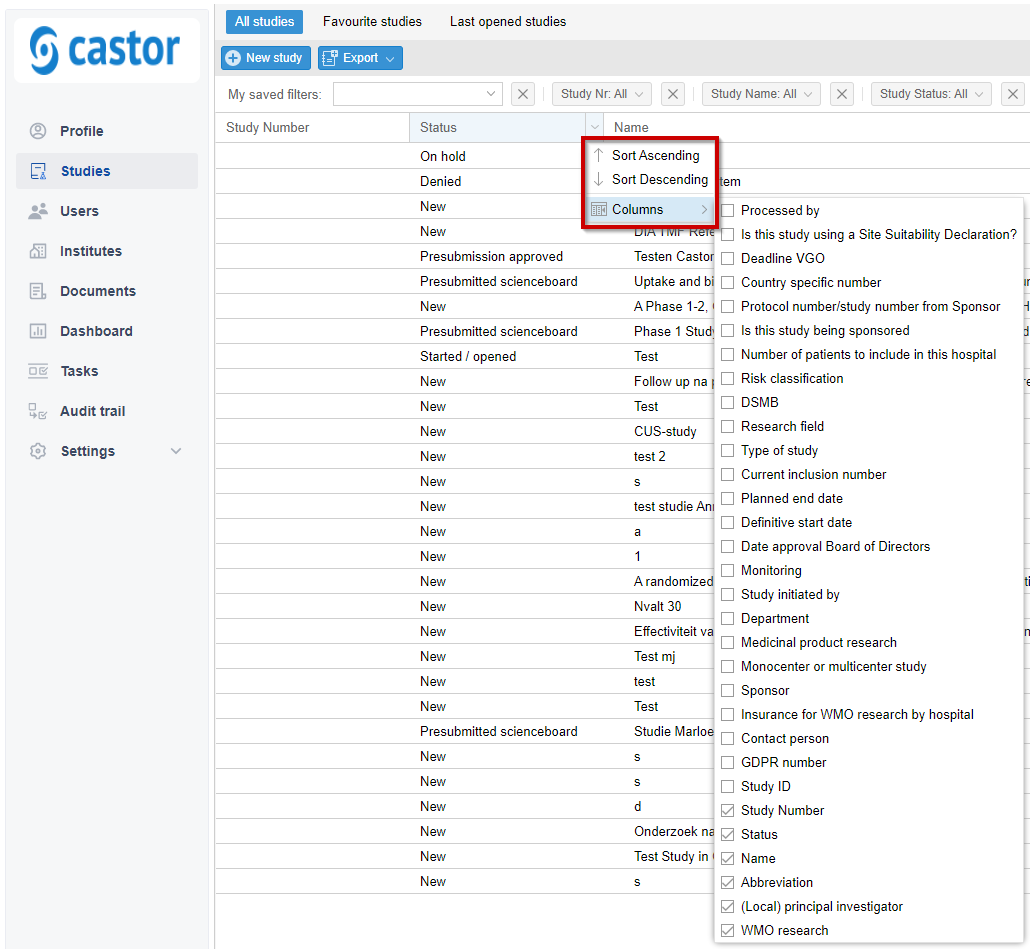
- To help users manage their time for the VGO, it is possible to display a counter that shows the amount of days left before the VGO has to be submitted.
- If a study falls within the WMO, a new field shows up that asks when the VGO has to be submitted. Based on this date, the counter will show the amount of days left.
- The counter can be added to the study overview as a new column.
- The number will become red when there are 3 days or less left.
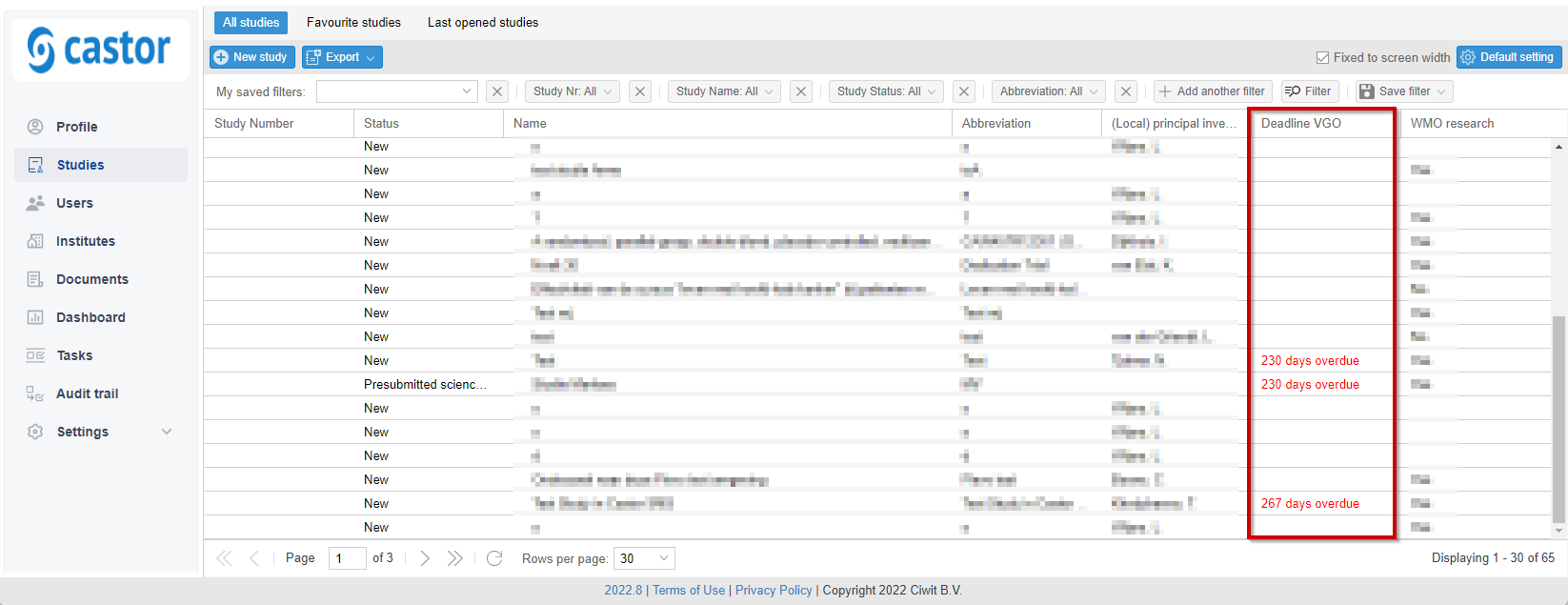
- Filtering is available in most overviews. These filters can be found on top of the overview and commonly used filters can be saved using the 'Save' button to the right.

-
Actionscan be performed in most overviews/tables:
- Action icons: The Action column is displayed on the right side of the overview. In each row, this column contains all available action icons.
Please note that you can only see the Action column on the "Documents" tab within the study.

Right click: Use the right mouse click to show the action list.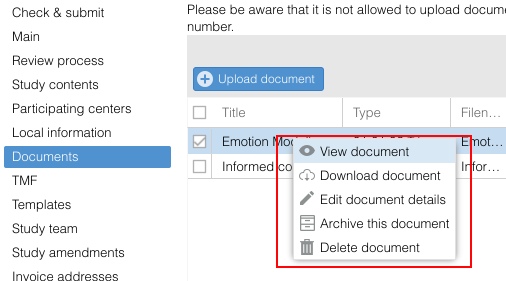
Double mouse click on an entry will open the entry.
Timed user session:
A user session is valid for 60 minutes. After being idle, not saving data for 60 minutes, the session will automatically end and you will have to log in again.
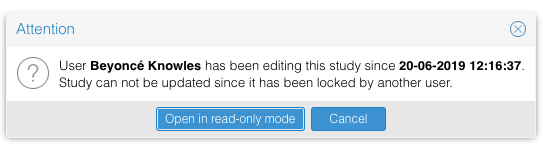
Open a study in view-only mode:
A study can only be edited by one user at a time. When a user wants to open a study that is already being updated by another user, the study can only be opened in view-only mode. Whilst in view-only mode, changes will not be saved.