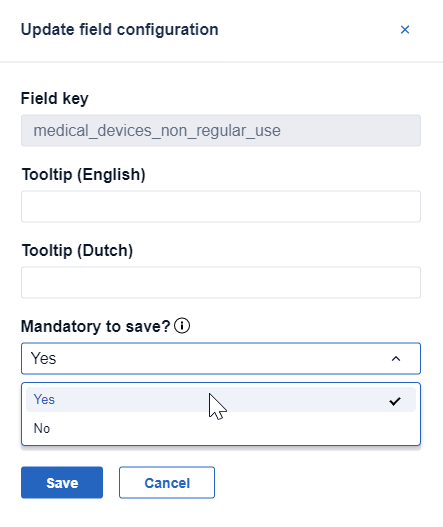Managing field configuration in SMS
Admin users can tell for each field whether it should be visible and if the study can be saved without having data entered in the field. This article will explain how to manage these field configurations.
Hiding a field
In Castor SMS, a lot of fields exist. Not all fields might be applicable for your site, so these could be hidden to avoid having long forms in the system. Read the instructions on how to hide a field below.
1) To hide a field, first navigate to Settings > Configurations and click on the Field Configuration tab.
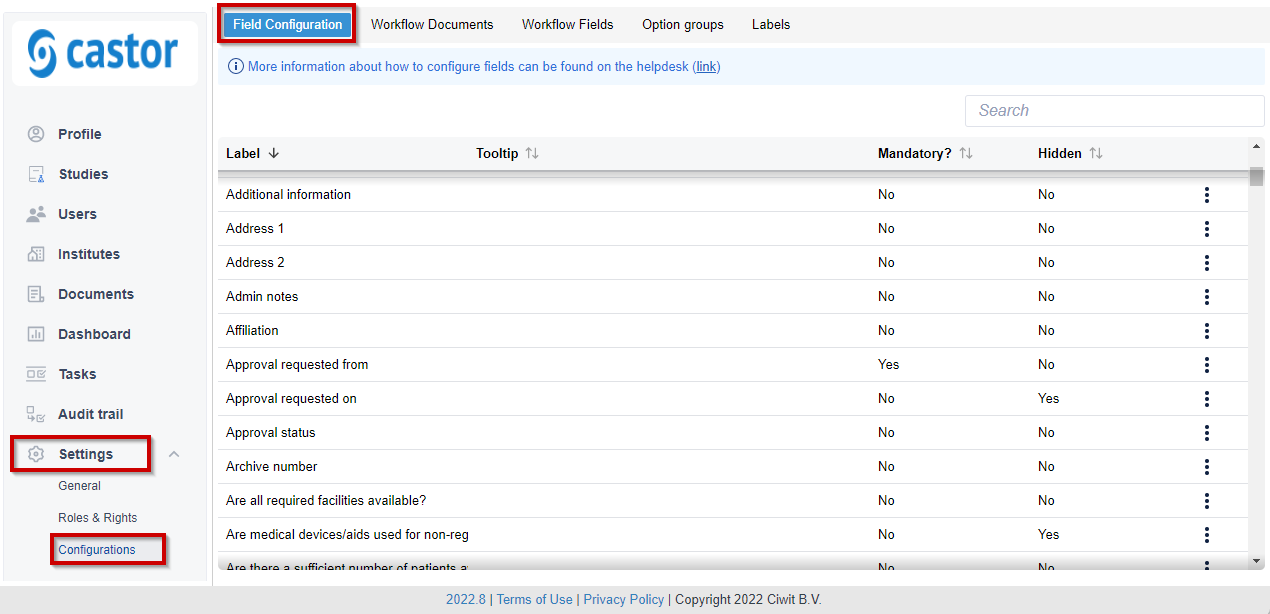
2) Here you see all fields in the system, there are a lot of them, so to find one you can best use the search bar.
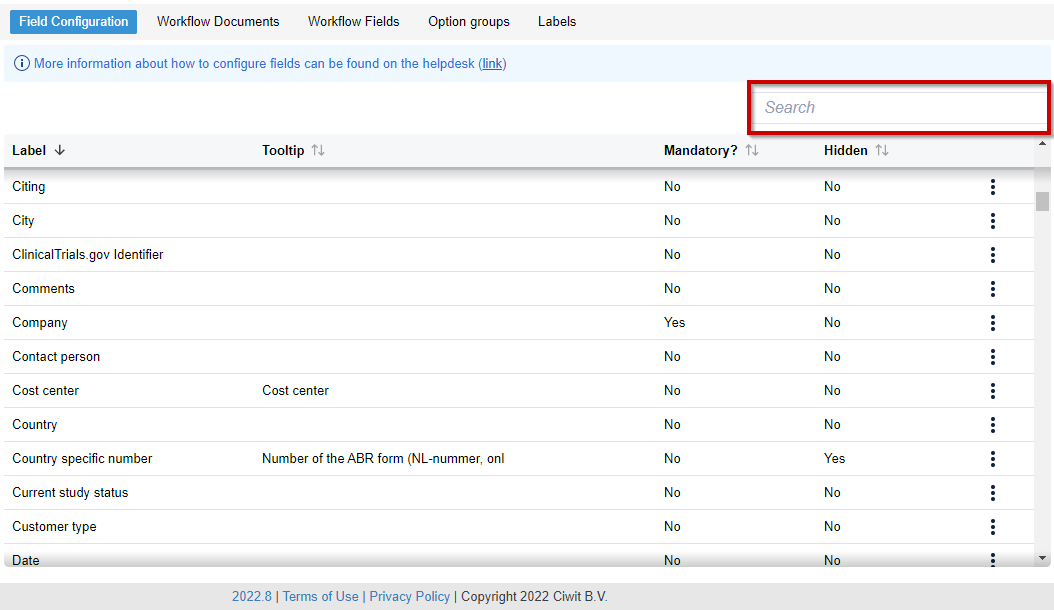
4) After finding the field, you can decide to hide a field by clicking on the three dots on the right side > edit. Then, you just need to set the ‘Hidden’ setting to ‘Yes’.
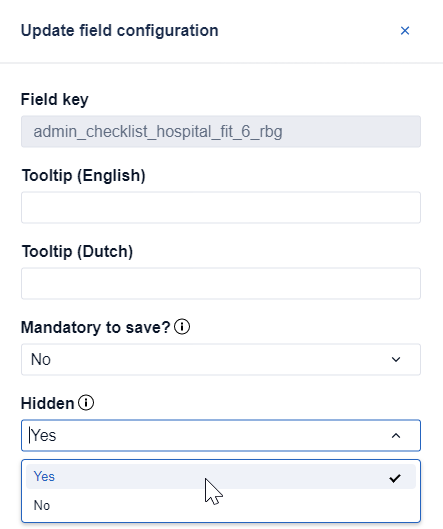
Adding a tooltip and making a field mandatory
Using the 'Field configuration' tab, you can add tooltips and make sure fields are mandatory before a study is saved. This is particularly useful for fields you want to make mandatory upon study creation. Or for fields that are shown on a pop up, for example when adding a monitor. Read the instructions on how to do it below.
- To add a tooltip or make a field mandatory, first navigate to the 'Settings' tab > Configuration and click on the 'Field configuration' tab.
- Here you see all fields in the system, there are a lot of them, so to find one you can best use the search bar. Each field has a Field key, tooltips and 2 different settings.
- Once you find the field, you can add text to the 'Tooltip (English)' and/or 'Tooltip (Dutch)' fields by clicking on the three dots on the right side > Edit.
- You can decide to make a field mandatory by setting the ‘Mandatory to save?’ to ‘Yes’.