Responding to Queries in CDMS
Table of Contents
Responding to queries
If a monitor has placed a query on a participant, this query icon appears on the participant list in the Queries column.

Clicking on the query icon will take the user to the field in which the query was placed.

Once a user clicks on the query icon from the field, the query status table will appear.
Here, is where updates to the query occur.
Updating the query status
A normal user can either set the status to:
- Open: The user has acknowledged/opened the query, and added a remark. The status changes from New to Open.
- Unconfirmed: The user does not agree with the monitor.
- Confirmed: The user agrees with the monitor and will try to resolve the issue.
- Resolved: The user has changed the value and indicates the issue is resolved, for example, the user has reacted to a query and left a comment. In this case, the query is not closed which is why the form status is shown as amber, and not green - the query is still open.
- [Only with 'Query' right (monitor)] Closed: The monitor indicates the issue is resolved and marks the query as closed. The query icon will turn into a green check mark and the progress button of the entire form will be green indicating that the form has been completed - all data entered and there are no open queries.
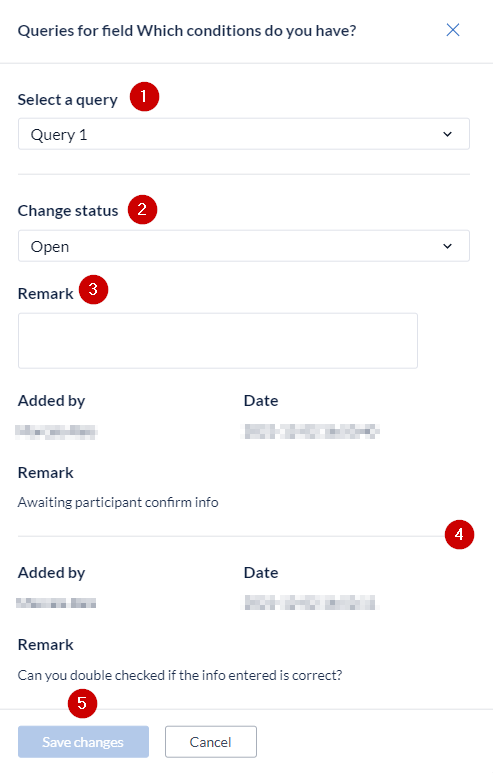
The status can only be changed when accompanied by a remark. Previous remarks and their date and time of entry are shown in the remarks history (4).
To update the status of a query, select the correct query (1), in case there are multiple queries for the same field, and choose the appropriate status from the drop-down (2), enter your remark (3), and press the 'Save changes’ button (5).
Viewing and answering queries for a single participant
Queries for a single participant can also be reviewed and responded to from the 'Monitoring' tab within the participant. To answer/resolve a query, open the participant and click on the 'Monitoring' tab. The 'Monitoring' tab (inside a participant) shows all queries that are present for the current participant:
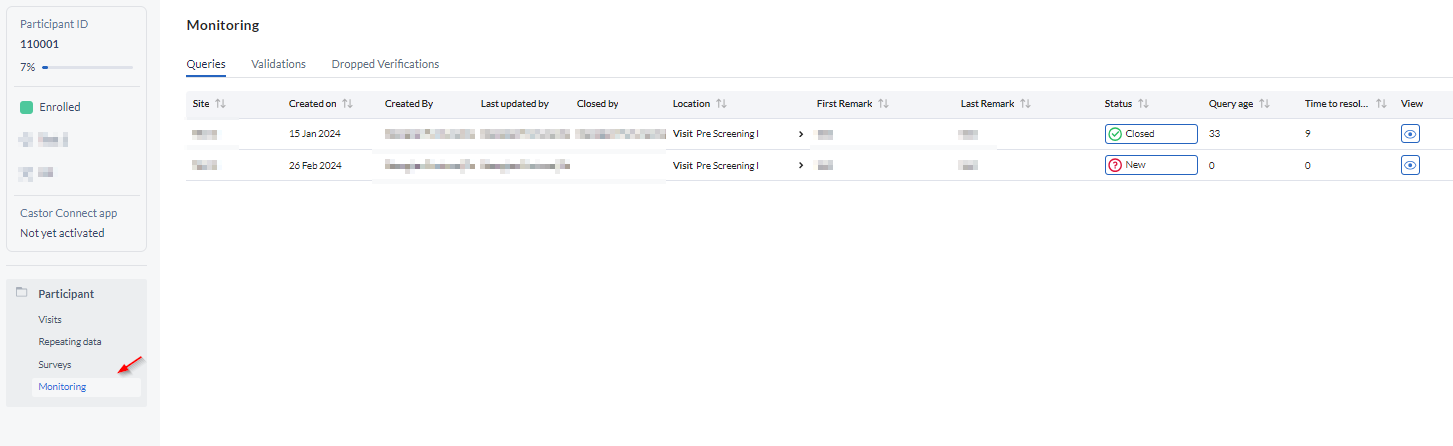
Viewing a complete list of queries in the study
To have an overview of all the queries in the study, the participants they are in, and their statuses, go to the 'Monitoring' tab from the general left side menu.
Click on 'Queries' to see the list:
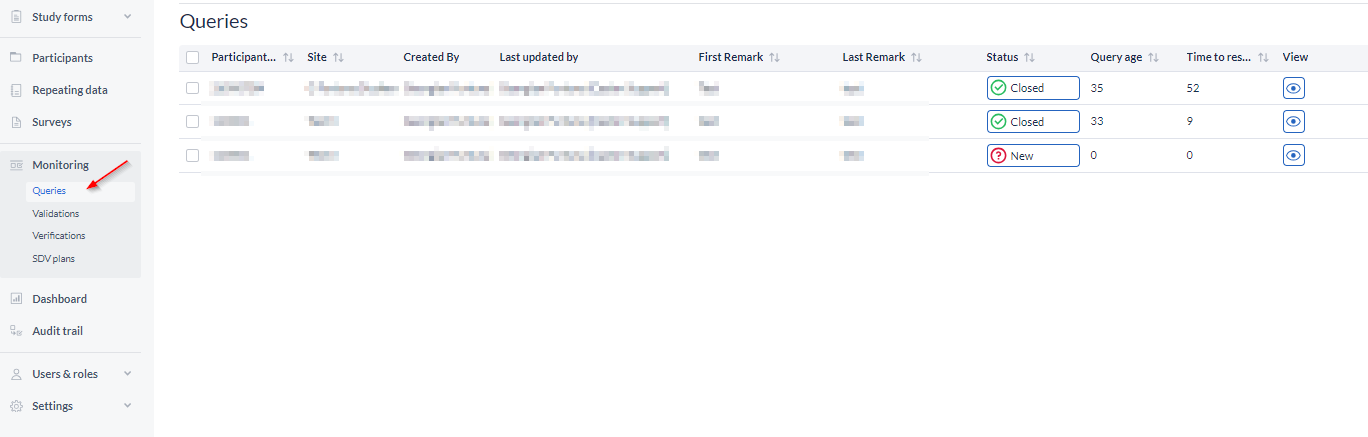
Query logic on locked forms and/or participants
When working with queries, it is important to consider whether forms are locked: queries cannot be added on locked forms, participants, or repeating data.