The Study Dashboard in CDMS
Table of Contents
The Study Dashboard allows to track the progress of your study, including:
- Participant recruitment
- Data collection progress
- Randomization
- Queries
Please note that the data aggregated in the dashboard is based on your viewing permissions.
Users can see the Dashboard page, only if they have the "Participant" Management permission - enabled
View the Study Dashboard
Follow the steps below to open the Study Dashboard:
1. Navigate to the ‘Dashboard’ tab.
2. Upon opening the dashboard, you will land on the Study Progress tab, which includes information on participant record creation, participant statuses, and study progress.

On top of the dashboard, you will have the opportunity to refresh it by clicking on the ‘Reload’ button.

It is possible to filter the dashboards by site and participant status using the ‘Filters’ button.
The filter is saved on a study and user level and will, therefore, still be in place when returning to the dashboard at a later time.
When working with the filter, if you select several sites and don’t save the selection by pressing the ‘Apply’ button, clicking the ‘Reset’ button will set the filter to the previous selection. It will not deselect everything.

Study Progress
On the ‘Study Progress’ tab, you can see the following graph and tables:
-
Participant record creation over time:
Displays the number of participant records created over time. The graph either shows the cumulative number of records created (when all of the available sites are selected in the filter) or the number per site. The visible circles indicating dates on the graph are clickable. Doing so will automatically redirect users to the global participants overview, where the listings will show filtered data, according to the starting point and selected filters on the dashboard.
-
Participant visit completion:
Shows the percentage of participants that have completed a visit, split out per site. The information is presented as a heatmap. The darker the blue, the higher the percentage. The 'Visit completion' table is clickable. Doing so will automatically redirect users to the global participants overview, where the listings will show filtered data, according to the starting point and selected filters on the dashboard.
-
Participant Status:
Shows the participant statuses and the number of participants with the assigned status per site.
-
Visit status overview table:
Shows the number of visits across all participants that have been completed or not yet completed, source-data verified, signed, or locked. This is non-exclusive, so a visit can be in multiple statuses.
You can collapse or expand these metrics by clicking on the arrows.
The cards 'Participant records' and 'Added last 30 days' of ‘Study Progress’ tab link to the participant's data with drilled-down filters.
Note: If the study is not live and the user does not have ‘Manage Participants’ permissions, none of the elements in the Study Progress tab are clickable
Randomization
The ‘Randomization’ tab contains a table and a graph, showing values for each randomization group on a per site basis including the following aggregate and average metrics:
- Number of randomized participants
- Percentage of randomized participants
- Number of participants randomized in the last 30 days
- Number of randomized participants, average per month

The 'Participants randomized' and the percentage ‘Participants randomized’ tabs are clickable and will take you to the global listing of participants, where you can see a pre-filtered list with randomized participants.
Queries
The ‘Queries’ tab provides an overview of the pending queries, the average time to close queries, and the forms with the most queries within a study. You will be able to track the following metrics related to queries:
- Number of total queries
- Number of pending queries
- Number of days to close queries, average
- Number of pending queries per site, average

Users can also navigate from the 'Query status overview' table on the ‘Dashboard’ directly to the global queries listing, using the filters selected in the ‘Dashboard’ page, to easily reach more granular information.
You can change the Bar Orientation and Bar Layout by clicking on the 3 dot menu to better visualize the information shown.

Verifications
The tab is available on the Dashboard page to all studies that have started using SDV plans for their specific monitoring activities.

Dynamic Data Presentation
Within the dashboard, study users have the ability to control how data is presented and organized. The following customizable options are available:
- Vertical vs. Horizontal: Users can choose between different data orientations for clearer visualization.
- Single-Site vs. Multi-Center: Data can be organized to display results from a single site or across multiple study centers, depending on the user's preference.
- Stacked vs. Grouped: For aggregated data, users can opt for stacked or grouped views to better analyze comparisons or totals across categories.
This flexibility allows users to configure the dashboard to suit their specific needs and provides a tailored view of study data.
Real-Time Metrics for SDV Analysis
Key metrics have been designed to provide real-time, live visual representations of source data verification (SDV) for ongoing studies. These metrics are updated automatically, giving users immediate insights into SDV progress and allowing for in-depth analysis of data verification status.
Blinded Data Filtering
The system automatically filters out any data elements that are blinded based on the user’s role.
This feature ensures that:
- Users only see data they are authorized to view, according to their permissions.
- The data shown reflects the most accurate and compliant information for the user's role.
- Any discrepancies in data that are blinded or restricted are automatically removed, creating consistency across all verifications and listings.
This functionality ensures that users get an accurate, role-specific picture of the data, which is critical for decision-making.
Navigating the ‘Pending SDV’ Information
-
Pre-Filtered Pending SDV List:
Upon redirection, the Pending SDV List will be:- Pre-Filtered: The list is automatically filtered to match the starting point in the dashboard metrics, giving users a focused view of the relevant SDV data.
- Outstanding Queries Display: A new column is included in the Pending SDV List, showing the number of outstanding queries for each field that is awaiting source data verification. This new feature helps users identify and prioritize areas that require further action.
Based on the above, we've introduced a total of 10 new dashboard widgets that are dedicated to source data verification, accessible to all studies using the ‘SDV plans’ feature.
- Five tiles with information on ‘Completed’ (fields & participants), ‘Pending’ (fields, forms & visits)

- Two bar charts: a comparison of ‘Pending’ vs ‘Completed’ (fields & participants)

- Two heat maps: one dedicated to SDV completion progress on visits, one for SDV completion progress on repeating data

- One table with SDV status overview: clear distinction of all possible states that fields requiring SDV can be found in are presented in a summarized way

Special cases
- For studies or sites that do not have any SDV plan in place, the widgets will display an informative text, as no aggregated data can be shown if no SDV plan is used.
- For studies or sites that deliberately utilize empty SDV plans to represent the complete lack of SDV requirements, the absolute values will display zero.
- In the case where the selected site(s)in the dashboard's filter has no SDV plan configured, then the tile widgets on top will display ‘N/A’, as the total number of verifiable elements will always be zero.
Overview of study-specific events that trigger automatic updates of all data on the Verifications tab in the Dashboard
Due to various events that can take place at any time in the system, triggered by any number of users, we recommend reloading the dashboard regularly, to allow the system to query all underlying events and generate accurate, refreshed data across all widgets.
- SDV plans events: In some cases, it is necessary for studies to update their SDV plan(s). If the assignment of the site to existing plans is edited or if the actual content of an SDV plan is changed to either include or exclude data points, the changes made are immediately picked up by the dashboard, right after the SDV plan is successfully published.
- Verification events: As soon as a logged-in study user manually verifies or removes the SDV status from any visit or repeating data field included in an SDV plan, the dashboard will react automatically and update all relevant and affected widgets.
- Participant events: Every time participants are created, archived and unarchived, deleted, or incur a change such as updating the site they belong to, an immediate reflection of those actions is added to the new Verifications dashboard. The absolute values as well as all the relative ones are recalculated, so the displayed values are always up to date.
-
Repeating data instance(s) specific events: All source data verification events related directly to repeating data instances have been covered and included in the dashboard.
- For sites that have repeating data fields selected in their assigned SDV plan, every time a new instance is created, archived/ unarchived, or deleted, the corresponding widgets will project the updated situation.
- For example, for the selected site I see one single completed participant on the dashboard. I then proceed to create a new repeating data instance under the same participant.
- If that repeating data requires source data verification, but I have not yet begun to collect data, the 'SDV progress (participants)' bar chart will no longer show the participants as completed.
-
Form Availability events: The dashboard widget reports are automatically recomputed once the availability of the participant's CRF is updated following automation engine events that show or hide forms and visits.
- The 'Clear inapplicable children' study setting is taken into account.
- If enabled, it clears the value and removes the SDV status of data points automatically as soon as fields become hidden. When the condition is no longer met and the data points become available again, the data point’s SDV status will always be empty and not verified.
- If disabled, the value and the SDV status of data points remain stored in the database upon hiding the fields. When the condition is no longer met and the data points become available again, the SDV status and collected will be reflected in the dashboard.
-
Data Change events: As soon as a logged-in study modifies the data collection of fields that require SDV (in accordance with the defined SDV plan) via the interface, the API of using import files, the dashboard will react automatically and update all relevant and affected widgets.
- For example if a participant has 10 fields with data collected and verified, shown in the dashboard under the 'completed' data sets and user clears the field value on one of these fields, then in the dashboard widgets I can see the total number for 'completed' will have decreased with one unit.
- Structure import event: For studies that use the structure import feature to adjust their study design, the system will automatically pick up on the changes that occurred and update the Verification dashboard metrics accordingly, to reflect SDV progress as per the defined SDV plan(s).
-
Field dependency events: Field dependency events are immediately detected and projected onto the widgets. Depending on the study settings defined for a given study (see "Clear inapplicable children"), if the field's availability changes after amending data collected in a way that the dependency condition is no longer met, the previously stored value and SDV status are kept or cleared.
- As long as dependent fields are not available, these are excluded from the aggregated data presented on the dashboard
- Form Sync events: Once a mid-study update has been completed successfully using Form Sync, the dashboard's widgets for SDV will start to asynchronously update in order to reflect the SDV status across all of the study's participants and sites, as per the defined SDV plans active for the study's sites
As this process contains multiple single events that are applied to all participants, updating the SDV status fully can take a few minutes, so we suggest refreshing the dashboard's view bearing the complexity of the applied changes in mind.
- (Direct) Structure change events: Direct study structure changes that are done without the use of Form Sync, such as adding, removing, or updating visits, repeating data, or any of the fields of these elements are automatically reflected onto the dashboard metrics for source data verification.
Other relevant information
- The underlying formula used for percentile values is using the current or selected data set, divided by the sum of all available data sets.
- For example, SDV completed (participants) = Number of participants with all required source data verifications completed / Total number of participants. In this formula, archived, deleted, or hidden elements are excluded.
- In the heat map widgets for visit and repeating data SDV progress, each cell will display:
- How many instances of a specific visit do I have as completed divided by how many instances of the same visit I have available
- How many instances of a specific repeating data do I have as completed divided by how many instances of the same repeating data do I have available
- Moreover, if the selected site(s) or all study sites have an empty SDV plan assigned, the widgets will show 100% for completion. For visits or repeating data that have no fields in any SDV plan, the corresponding heat-map cells will also show 100%
The ‘Feedback’ button
To provide feedback about the dashboard functionality, please use the ‘Feedback’ button.
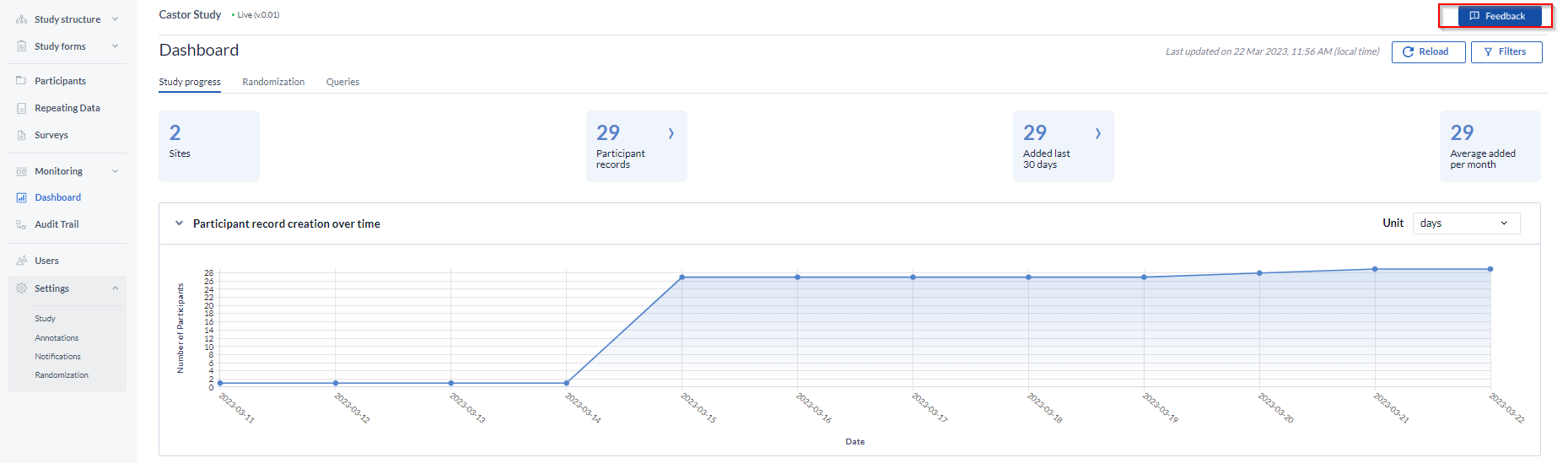
You will be asked to fill out a short survey and add any comments or suggestions you might have regarding the dashboard. We appreciate you taking time to submit the forms, as Castor is constantly working to improve the product based on customer feedback.