The Participants tab in CDMS
Table of Contents
In the 'Participants' tab, an overview of all the participants within the study is available. A user can only see the participants that belong to the sites for which they have 'View' rights.
The Participants tab explained
The 'Participants' tab shows an overview of all the participants in your study. The Participant ID column is fixed to the left side of the table to allow users to navigate more easily to the right and left of the table without losing sight of the row (Participant) you are looking at. Columns width and/or columns order settings are user-specific in that each user's choice is retained even after the user logs off and is maintained until the user changes it again.
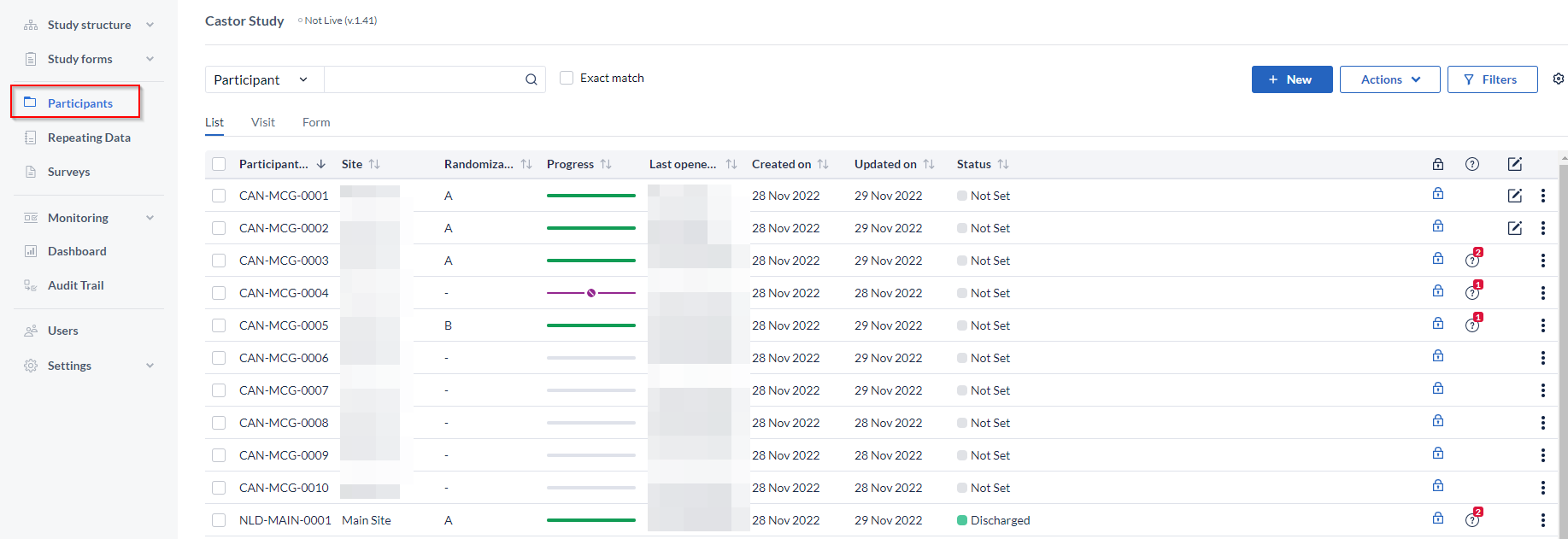
The search bar allows you to input a set of characters and return matching results for the set of characters whether found in the beginning, middle or at the end of the selected search field.
It is also possible to create, export, import, print, sign and filter the participants.
- New: use this button to create a new participant
-
Actions: allows to perform the following bulk actions for the participants
- Lock: lock participant to prevent further data entry. This only applies to participants without any pending queries, and for which the logged in user has 'Lock' site rights enabled. An auto-dismissed warning message is shown if some participants have been skipped in the batch operation.
- Unlock: unlock an already locked participant
- Print selected: print selected participants
- Export all: allows to export data from all participants
- Export all filtered: allows to export data from all filtered participants
- Export selected: allows to export data from the selected participants
- Import: allows to import data
- Update site: allows to link a participant with a different site
- Archive selected: allows archiving selected participants
-
Un-archive selected: allows un-archiving selected participants
-
Filters: The search bar and dropdown menu allow to filter participants based on values. Participants can be filtered by:
- Site: select participants which belong to a particular site. If all the boxes are deselected, all the participants for all the sites will be shown.
- Participant progress: filter participants by their status (completed, incomplete, not started and archived participants)
- Participant locked: based on the locked status
- Participant randomized: Displays participants that have or have not yet been randomized. To see information about the randomization group, you requireView randomization rights.
- Pending SDV: Displays participants where fields requiring source data verification have data collected, but have not yet been verified. Excluding fields in repeating data instances.
- Created By: user who created participants
- Created between: period when participants were created
- Participant status: used to filter study participants that have no status set ('not set'). The user selection will not be cleared when navigating away to another page. This will be persistent for the user, per study, during a continuous session.
- Updated by: user who updated participants
-
Last updated between: period when participants were last updated
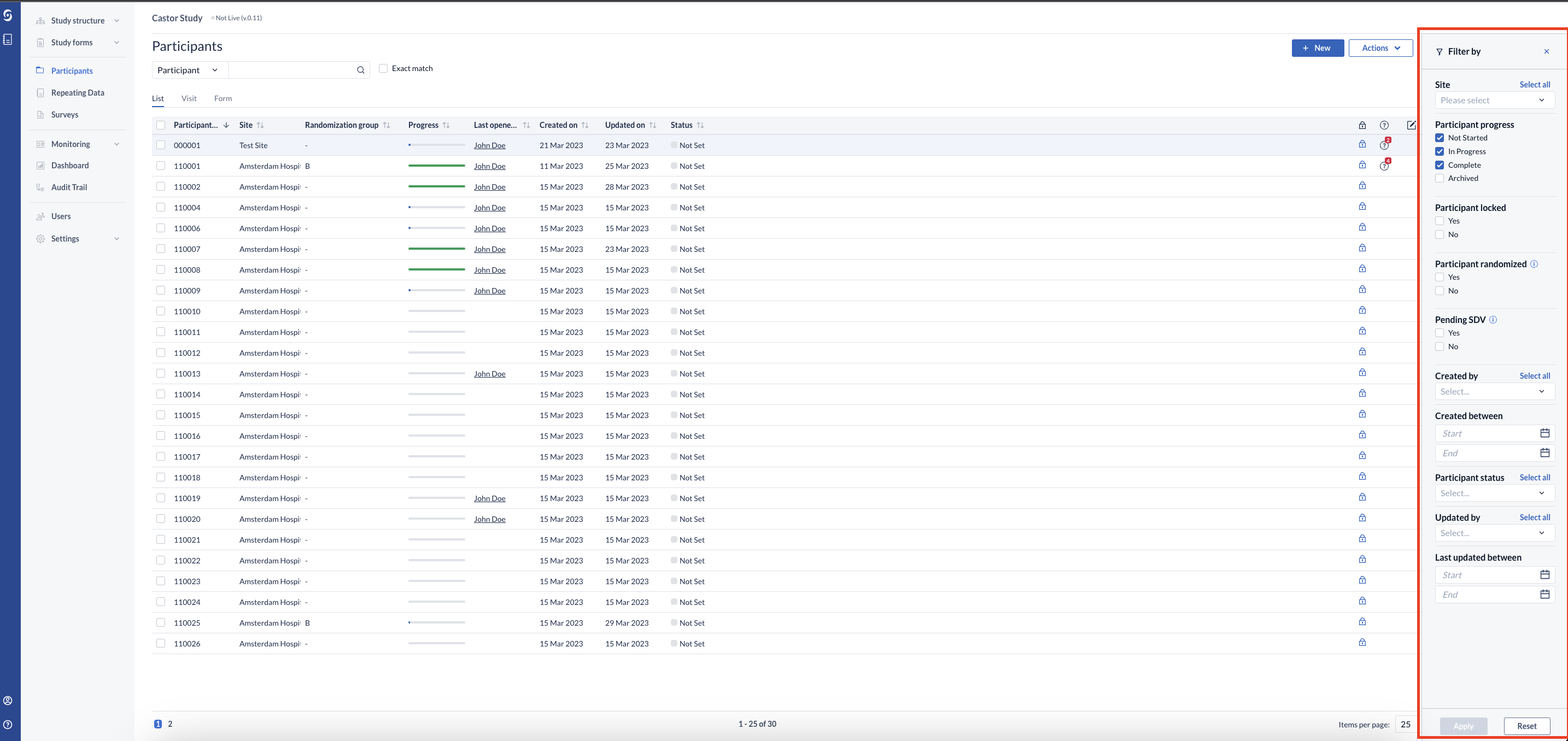
- Cogwheel: allows to add or delete columns in the participants tab in the List view. Refresh the page to apply changes. Possible columns that can be included:
- Last opened on: indicates when the participant was opened the last time
- Created by: shows the user that created the participant
- Updated by: shows a user who updated the participant the last time
-
Signature: shows if the participant has been signed
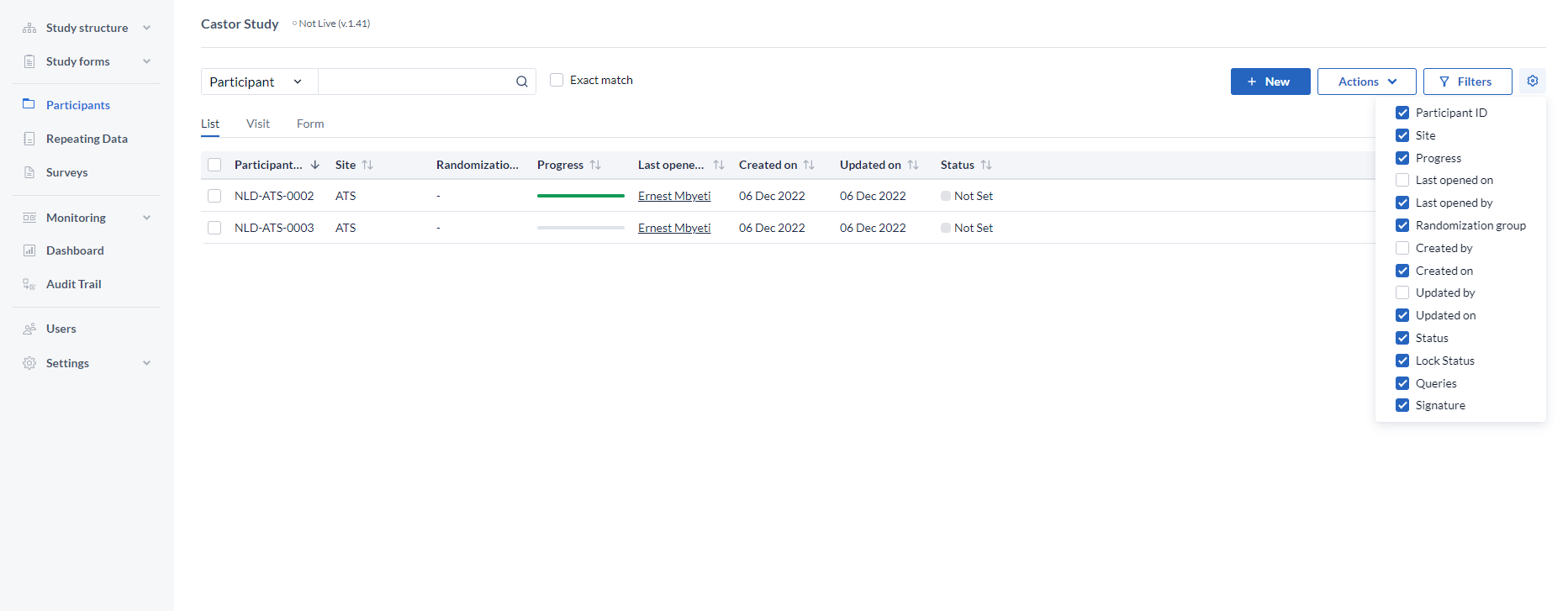
View mode: view participants in a list or track participant progress. Per visit/form there is an indication if there are any comments, how many open queries there are and if the visit/form is SDV’ed, signed, or locked. The progress per visit/form is also shown.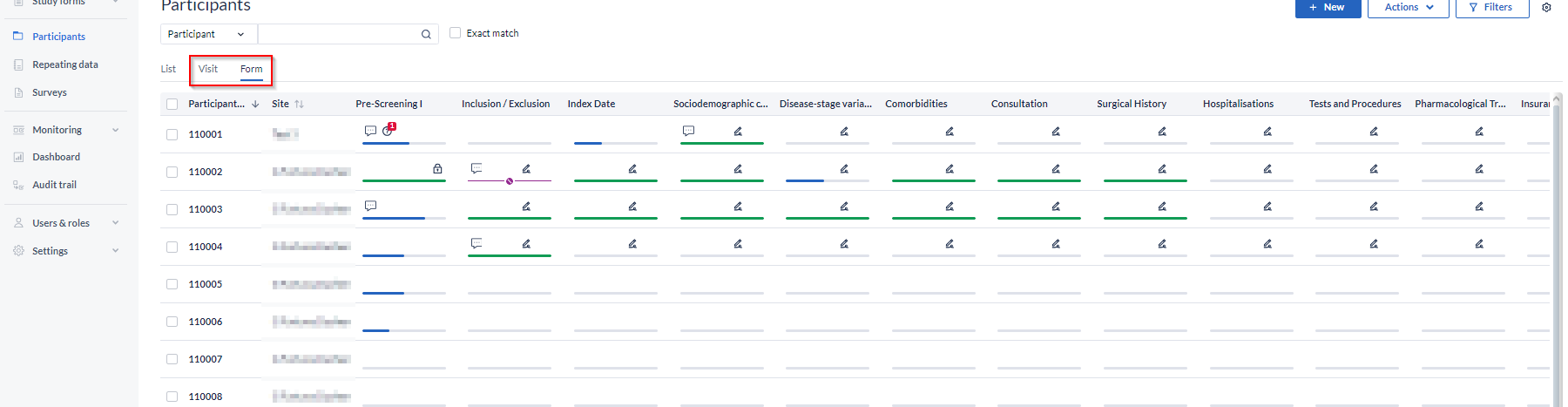
Participants and participant details:
- Participant ID: displays participant ID. By pressing on 'Participant ID' it is possible to sort them based on the participant ID (ascending and descending orders)
- Site: sort participants by Site in alphabetical order
- Randomization group: will be visible in the participant overview, except for users without randomization rights (which allows for blinding)
- Progress: displays the progress of a participant based on the required questions. All the questions that are not required will not be taken into account to calculate the progress of a participant
- Last opened by: shows a user who opened the participant the last time
- Created on: displays the date when the participant was created. In the "Participants" tab overview only the creation date is shown. To see the date and time when the participant was created, just export the data
- Updated on: shows a date when the participant was updated the last time
- Lock/Unlock: indicates whether a participant is locked/unlocked and allows to lock/unlock a participant
-
Queries: a query icon will appear on the participant list in this column, in this way any user (non-monitor) can see there is an issue with the participant
-
Actions (three dots menu): displays actions that can be performed with a participant - view, lock and unlock, and when pressing on the cogwheel other actions (import spreadsheet, print participant, update site, update email address, archive this participant and delete this participant if the study hasn't been live yet. The icons for the actions appear when you hover over a participant with your mouse. Individual participant actions menu is available by clicking on the three dots:
- Print: allows you to print study, repeating data or survey structure
- Export: allows exporting an individual participant
- Update site: allows updating an site for a particular participant
- Update email address: allows adding/updating an email address
- Archive: allows archiving a participant
-
Delete: this option is available if the study has not been live yet
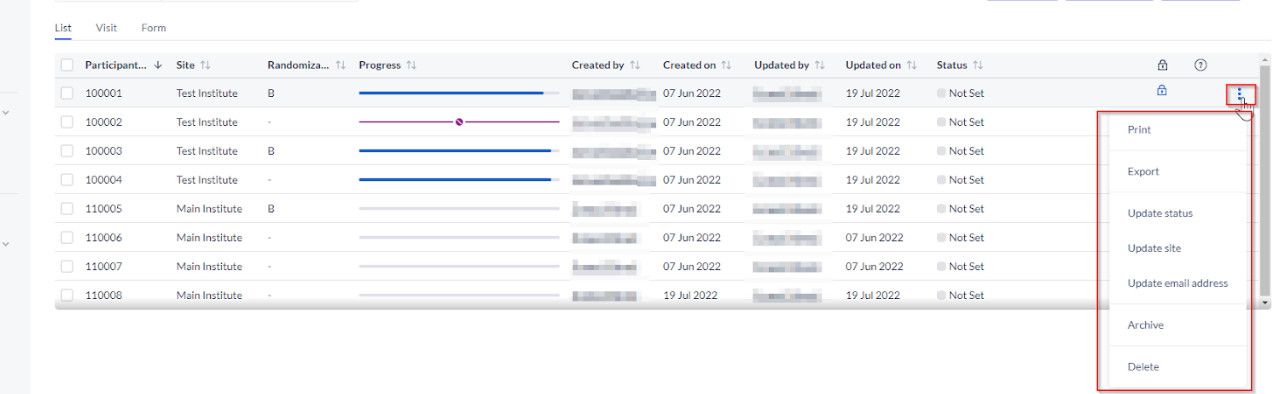
Page settings
- Page: navigate between the pages by clicking on individual pages, or clicking the Next button
- Items per page: choose how many participants can be shown in the overview, it is possible to select between 25, or 50 participants displayed on one page
-
Displaying participants: shows the number of participants displayed out of the total number of participants
.png)
Opening a participant
You can open a participant for data entry by double clicking on the participant, or by clicking on the eye icon. When you open a participant, you can go back to the participants overview by clicking the 'Back to participants' button:
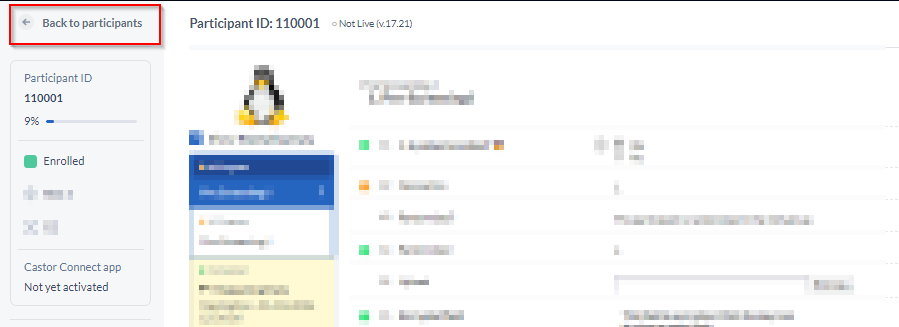
Navigate between the forms in a study by clicking on 'Previous' and 'Next'. In a study with only one visit and one form, these buttons will be greyed out.