Manage sent and scheduled surveys in CDMS
All survey invitations that have been created and sent in the study appear in the 'Surveys' tab, where each row represent a separate survey invitation and contains several categories (columns). You can make use of this tab to manage sent surveys.
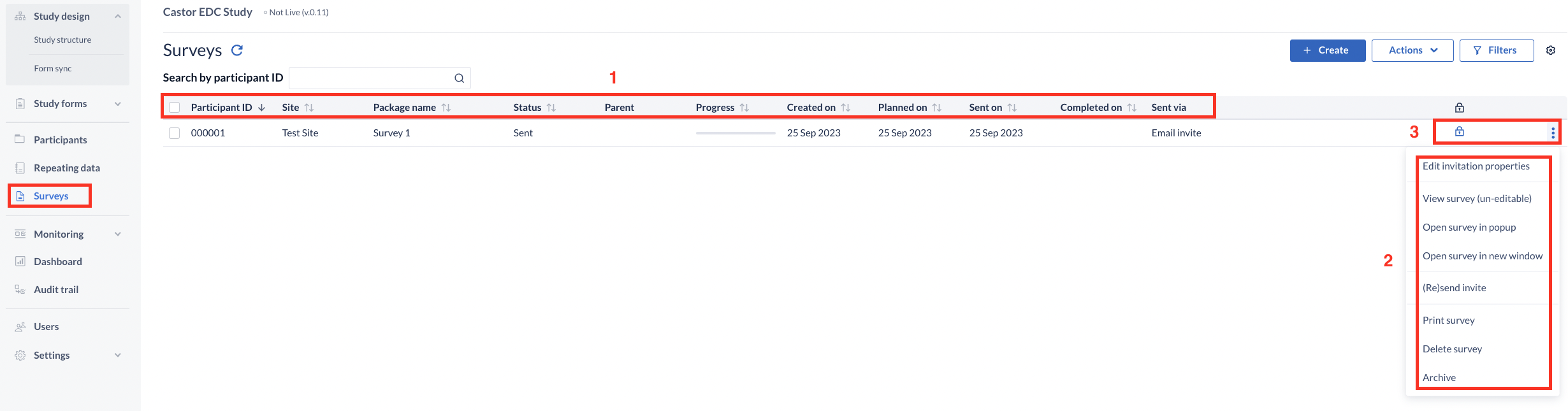
1) You can sort the surveys in ascending (one click) or descending (two clicks) order by clicking on any of these category headings:
- Participant - the participant ID to which the invitation belongs.
- Site - the site to which the participant belongs.
- Package name - the name of the survey package.
- Status - the status of completion of each survey; this can be Open (the survey was never started), In progress (the survey was started but not completed), Completed (the survey was finished), and Locked (the survey was locked).
- Assigned to - to which visit the survey is assigned
- Progress - the progress of each survey in percentages.
- Created on - the date when the invitation was created
- Planned on - the date when the invitation is planned to be sent. This column will be empty for surveys that are sent without planning, i.e. immediately upon creation.
- Sent on - the date when the invitation was sent. This column will be empty for surveys that are not sent, i.e. for invitations that were created with the 'Decide later' option for date of sending.
- Completed on - the date when the survey was completed by the participant.
- Sent via - the method used to send the survey
2) You can perform the following actions on the survey invitation by clicking on the three dots highlighted above:
- Edit invitation properties - edit the email of the participant, the visit to which the survey belongs, and the sending schedule. Note: editing the email address in the survey invitation does not edit the saved email address of the participant.
- View survey (uneditable) - users with ‘view survey’ permissions can view and open available survey package invitations in the redesigned page from the 3-dot menu within the table.
- Open survey in popup / Open survey in new window - for viewing the survey or editing it. For example, if the participant fills in the survey on site, or the researcher enters the data from a printed version.
- (Re)send invite - users with Send survey rights can (re)send the selected invitations in bulk
- Print survey - allows to print the filled in survey for personal archiving.
- Archive survey - archive the survey invitation and stop any future scheduled sending. If the study was never live, there will be an additional option to fully delete the survey invitation.
3) The Lock icon allows users with required permissions to perform Lock/unlock actions directly from the table. If the survey package was created in a way to automatically lock the survey upon finishing, the survey will be automatically locked and therefore this option will read "Unlock survey".
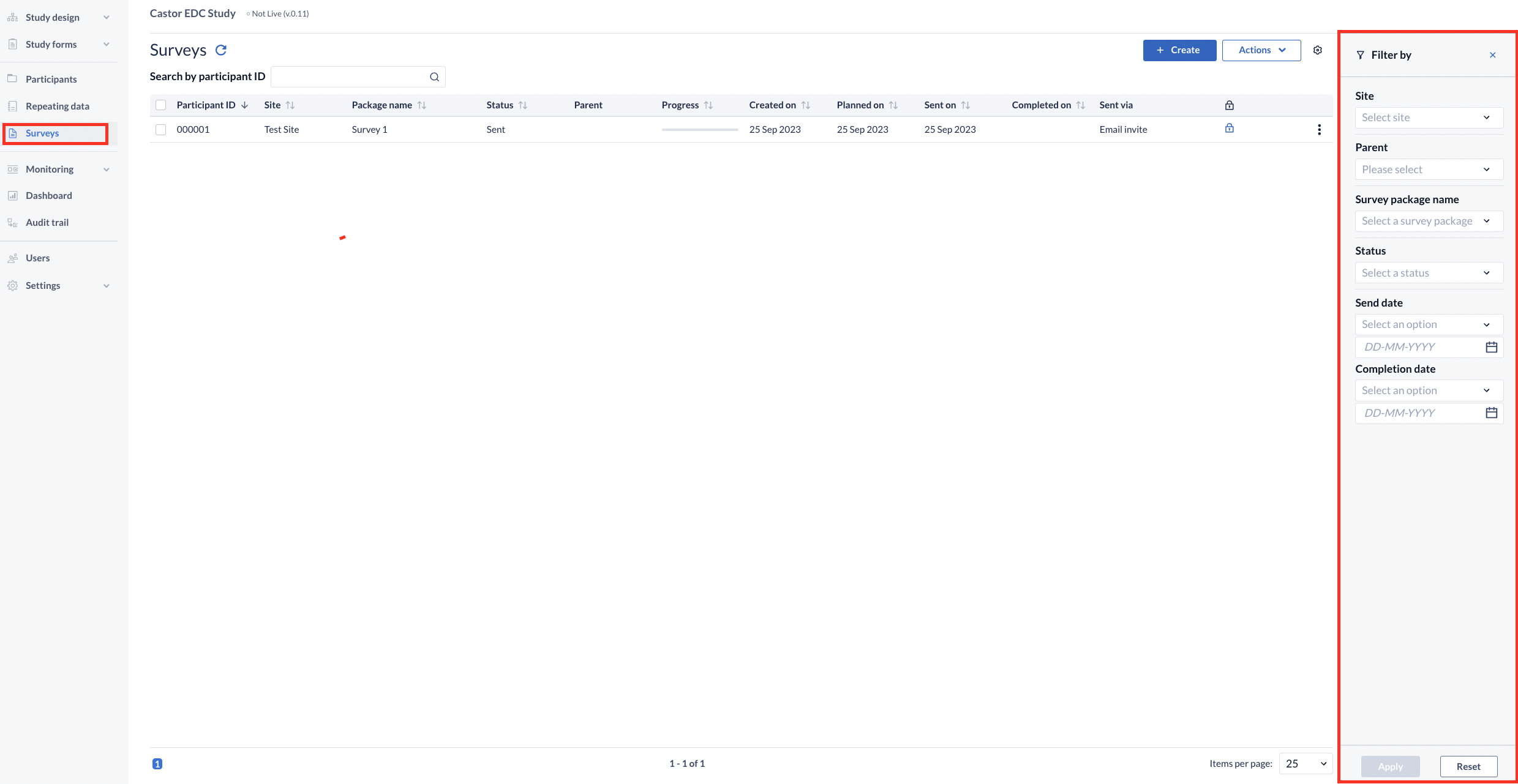
4) The Filters can be combined and used to narrow down the listed surveys. For example, if you want to find the surveys that belong to visit 1, linked to site X and were sent before 1 Dec. This is convenient for sending survey reminders. The available filter are:
- Site - show only participants that belong only the selected site.
- Parent - which visit/form the survey belongs to.
- Survey package name - show all surveys that contain the word 'Daily'.
-
Status -displays all incomplete surveys, categorised in eight different completion statuses:
List of statuses
Created - the survey invitation is created, but has not yet been sent.
In Progress - a survey invitation was sent and the participant has accessed it. The system will display the progress percentage - this figure is based on questions in the survey set as 'required', and will not take into account survey questions that are 'not required'.
Locked - This status indicates that the survey is locked, no further changes can be made and the form can no longer be accessed by the respondent. Surveys can be locked if a study user has manually locked them, otherwise this can be done automatically if the survey settings were set to 'Lock survey if finished'. When this is selected, the survey gets automatically locked once the participant presses the button 'Finish survey'.
Archived - surveys that were archived. These surveys will not be displayed by default in the general overview.
Viewed - surveys which have been been opened and viewed, but no data is entered yet.
Sent - surveys which have been sent but not yet opened.
Completed - data has been entered and all the required questions are filled in. If there are no required questions, the survey will be shown as completed once the participant opens it for the first time.
Failed - this status will be shown in studies on the US server, if the email address is incorrect or empty. For other servers (i.e., EU, UK, AU), this status will only be shown if the email address field is empty and if the automation engine is used to send surveys.
- Send date - when the survey invitation was sent.
- Completion date - when the survey was completely filled in.
To clear all the filters, press ‘Reset’.
Note: Currently, the EU, UK and AU servers, do not identify a survey invitation which did not get to the recipient likely due to an incorrect email address. The status will remain as 'Sent' in such cases. If you suspect that this could be the case for a participant, we recommend double checking the email address, then getting in touch with Castor support is the issue persists.
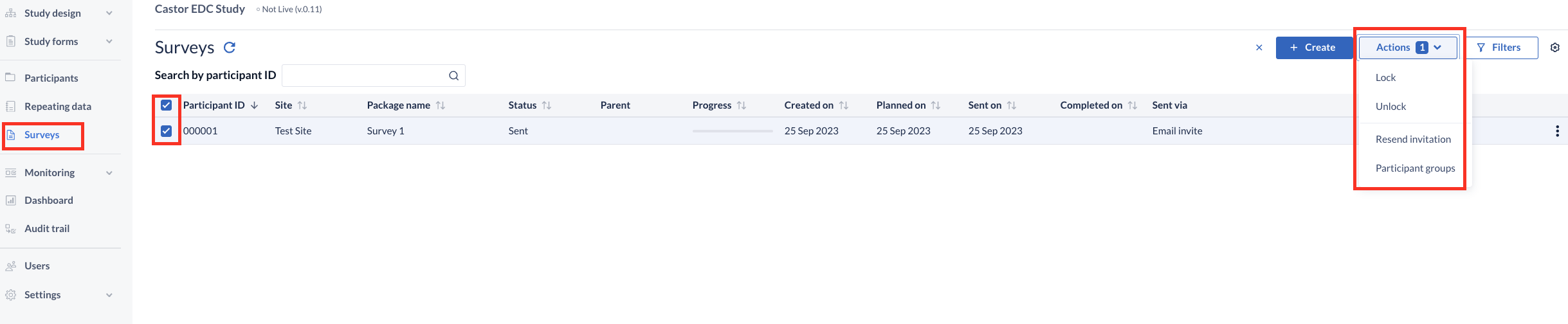
The Checkbox column allows you to select several surveys at a time to perform the following actions from the Action tab:
- Lock - lock the selected survey(s).
- Unlock - unlock the selected survey(s).
- Resend Invitation - users with 'Sent survey' site permissions can send and resend invitations for participants belonging to those sites
- Participant groups - allows users to manage participant groups used for bulk survey invitation.
The Cogwheel at the top right allows you to choose which columns to display in the surveys tab overview, and the semi circle icon at the top left next to the ‘Surveys’ title refreshes the survey list to the latest update.