Create a new field in CDMS
Table of Contents
Select a visit and form
Navigate to the 'Study forms' tab. Once you have created your visits and forms, you can start adding fields to your forms. When you are in the 'Study forms' tab, you can choose the Visit and Form for which you would like to edit the Study form by selecting them from the dropdown menus, as shown below.
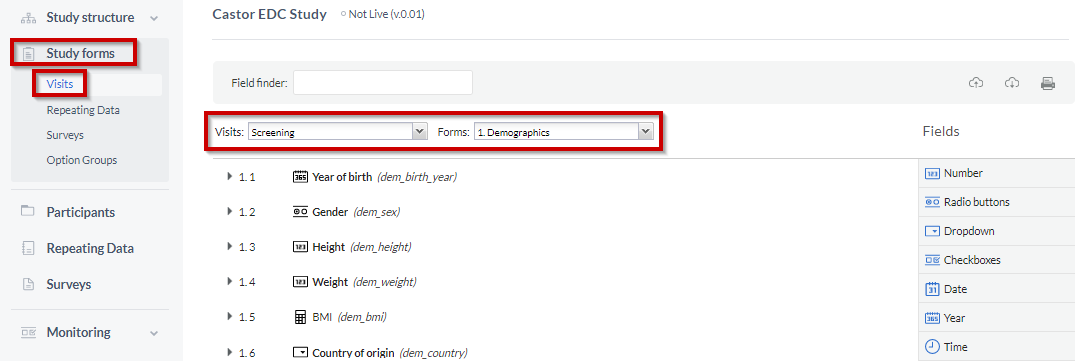
Create a new field
Once you have selected a form to add a field to, you can choose a field type in the field panel, shown on the right side of the form builder. The full list of field types is provided below:
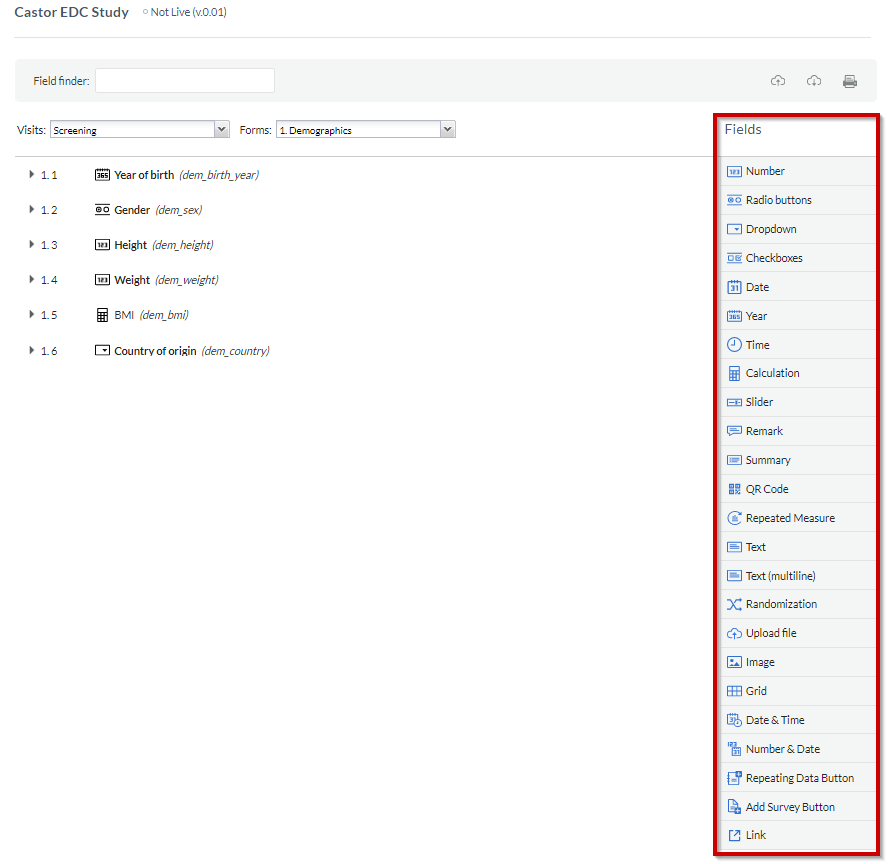
Please Note:
New studies created starting with Castor CDMS v2024.3.0.0 (after 18 September 2024) will have a limitation in the form builder of a maximum of 50 fields. After this point, a valid billing code must be entered in the settings page to be allowed to add more fields to your study forms.
When a billing code is needed, please reach out via the Contact form (right corner of the screen)
Click to Zoom
Number: this field can only contain numbers.
Radio buttons: displays an option list from which the user can choose only one option. The buttons can be placed vertically or horizontally.
Dropdown: displays an option list from which the user can choose only one option. If you have a large number of options, this is more convenient than a radio button field. Dropdown fields with a large number of options (>250) turn into a search box which improves data entry performance for studies with large option groups.
Checkboxes: displays an option list from which the user can choose multiple options.
Date: field in which the user can select a a full or partial date, displayed in the format DD-MM-YYYY, NK-MM-YYYY or NK-NK-YYYY.
Year: displays a year value, the lower limit for the year field is 1891 and the maximum is 2099.
Time: this field can be used to display a time value (hh:mm). By default, time values are listed based upon the 24 hour clock and are divided into 15 minute increments. To add exact time values, type the digits e.g 15:32 into the field manually.
Calculation: used to access variables from your study to calculate values, e.g. a BMI from weight and length.
Slider: useful for VAS-measurements and other numeric values with clear minimum and maximum values.
Remark: this is not a real field, but rather a line of text you can add to your forms to provide the user with more information and structure the form.
Summary: create summaries of collected data in your eCRF.
Repeated Measure: with this field you can quickly add repeated measures in the data entry. When creating a repeated measure field, you can select to display measurements for all linked visits or repeating data forms for a specific repeated measure.
Text: a text field that can contain any value (single line). The maximum length for this field is 4196 characters.
Text (multiline): a text field that can contain multiple lines of text. The maximum length for this field is 4196 characters.
Randomization: displays the assigned randomization group of a participant in the form (for example, 'placebo' or 'treatment').
Upload File: allows the user to upload a file that belongs to the participant or a survey (i.e. an image, pdf, etc.). The maximum file size is 5MB.
Image: The image field serves as a graphical alternative to the Remark field. You can upload an image here that will be displayed inline in the form. SVG image format is not supported.
Grid: field type to group closely related data in a tight interface (table).
Date & time: this field can hold a date and time. Displayed in format dd-mm-yyyy and hh:mm
Number & Date: stores a number value alongside a date, can be used for laboratory results.
Repeating Data Button: created a button which allows you to quickly add a certain repeating data in the data entry.
Add Survey Button: created a button which allows you to quickly add a certain survey in the data entry.
Set the field properties
When adding a new field, or editing an existing one, you will see the field properties screen. An example below shows the 'Edit' options for a number field which contains the following basic properties:
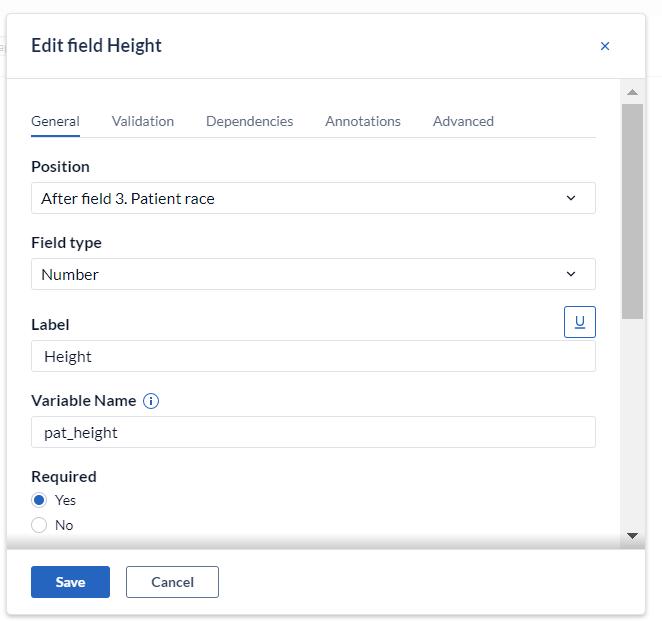
Click to Zoom
Position: determines where the field appears on the form
Label: defines the label that the field has. The label is the actual question (e.g. "What is the patient's gender?" or "Gender"). There is a limit of 1024 characters in this field. Some basic MarkDown tags can be used for text formatting. For more information, hover the mouse on the 'i' next to 'Label'. Additionally available, but not indicated, is the ability to underline text: ***patient*** or ___patient___ is displayed as patient in the label text.
Variable name: the variable name helps to identify a field, which can be useful when data is exported or in calculation fields. A variable name must be unique across the entire study and can only consist of alphanumerical characters and the following symbols: $ # _ @. The first character must be a letter (for example, "baseline_gender"). The variable name can consist maximum of 64 characters.
Field type: Here you can change the field type, should you have clicked the wrong button.
Required: Is this field required? If you set it to "Yes", this field will be taken into account when calculating the form completeness.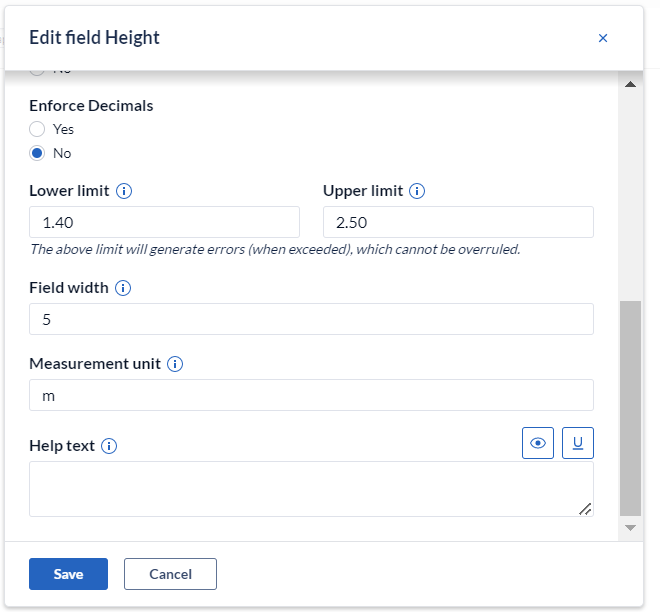
Enforce decimals: When set to 'Yes', this option allows to enforce decimals on numeric fields, which will render a field validation in data entry showing ‘Incorrect format, decimals are required’ if the inputted value does not contain decimals.
Upper and lower limits: applicable only to number fields. What are the minimum and maximum values for this field (in that order)?
Field width: This determines the width of the rendered input field. Allowed range is 5-20, increasing the range, will increase the width of the field.
Measurement unit: This is displayed after the field and shows the user which units are expected, e.g. "cm" or "mmol/L".
Help/info text: This text can be toggled by the user to display additional information about the field. Use this for lengthy explanations, not the field label. You can add formatting to the help text using the MarkDown tags. Help information on MarkDown is available by clicking on the (help) link below Help/info text. Spacing can be created by creating a double SPACE and then pressing ENTER.
Help/info text preview: To render a preview of the styled text you can click the "Preview" button.
For editing advanced field properties (data validation, dependencies, metadata), read this article.
Different types of fields have different available basic properties. Only the properties for the selected field type are shown, which means that you will not always see all these field properties.
Users are not allowed to store personal information in Castor unless the Encryption module is used. This includes patient name, home address, postal code or social security number. Castor cannot be held liable if this information is stored by a user and accessed by a third party. We take every possible precaution to secure and guard your data, and your data is as safe with us as it can be on the internet. However, you are responsible for the information you store. Email addresses added to participants for survey invitations are stored encrypted. We recommend that participants are identified using only a unique participant ID in Castor, and advise that users store any personal or identifying information on a local computer inside a secured network e.g. the hospital's network.
Save the field
When you have set all the properties, save the field and return to form builder or save the field and continue adding more fields. After clicking Save, the field immediately shows up in the Form Builder.
Edit, copy, move or delete the field
Right next to each created field there are 4 icons which you can use to modify the field or its location:

Edit field: You can use this to edit the field properties at any time. Please note that when editing a field and changing the field type for fields in which data has been collected is limited to only allow compatible field type changes, in order to prevent data loss.
Copy field: Copy the field with all its properties to the same or another visit/form. This is convenient if for example you are creating a series of Yes/No questions.
Move field: Move the field to a new location within the same or in another visit/form.
Delete field: This will permanently delete your field.
Format field label
It is possible to apply formatting to the label and help/info fields associated with a field/question by using asterisks (*) or underscores (_). Only one type of formatting can be active:
A single asterisk/underscore will give italic text e.g. *test*/_test_
A double asterisk/underscore will give bolded text e.g. **test**/__test__
A triple asterisk/underscore will underline the text e.g. ***test***/___test__
To add a link, use [link title](www.examplelink.com)
Please note, adding more than 50 fields and more than 10 calculations per form can result in negative performance issues. It is recommended that you add more forms for better performance.
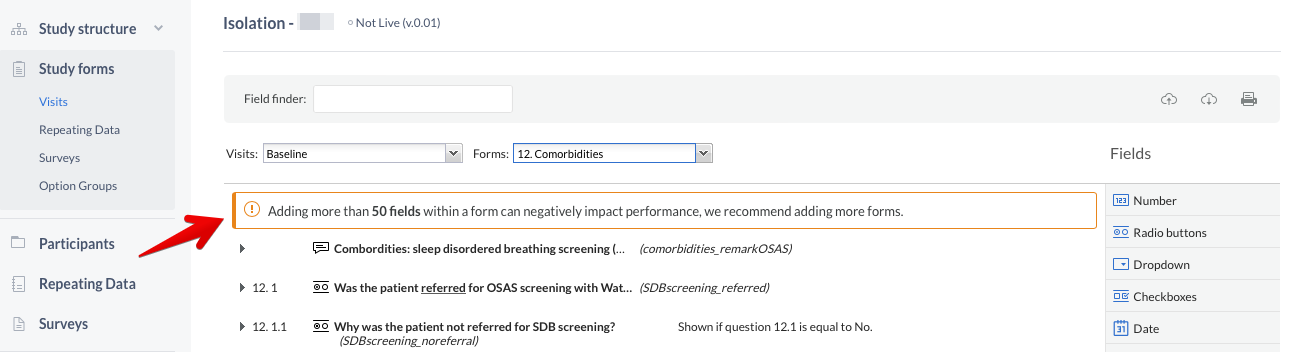
Add emojis to fields labels
Enabling emojis in your field labels is possible in Castor CDMS. It's important to note that directly copying and pasting the character may not be effective. Instead, inserting the Unicode characters within the field label will successfully achieve the desired outcome.
Unicode's can be found online.
Follow these steps:
- Go to your field label and edit it (or create it)
- Add the Unicode (location it's up to you)
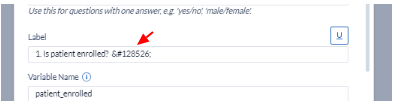
- Save the change, and the emoji will be instantly displayed
