Adding participants to your eConsent study
Table of Contents
Before you start:
A user must have ‘Site Admin’ rights in order to create participants. Please note that the users with the ‘Study Admin’ rights will not be able to create participants.
Adding a participant
To create a new participant in your study, follow the steps below:
1. Navigate to the ‘Participants’ listing
2. Click on the ‘Add participant’ button
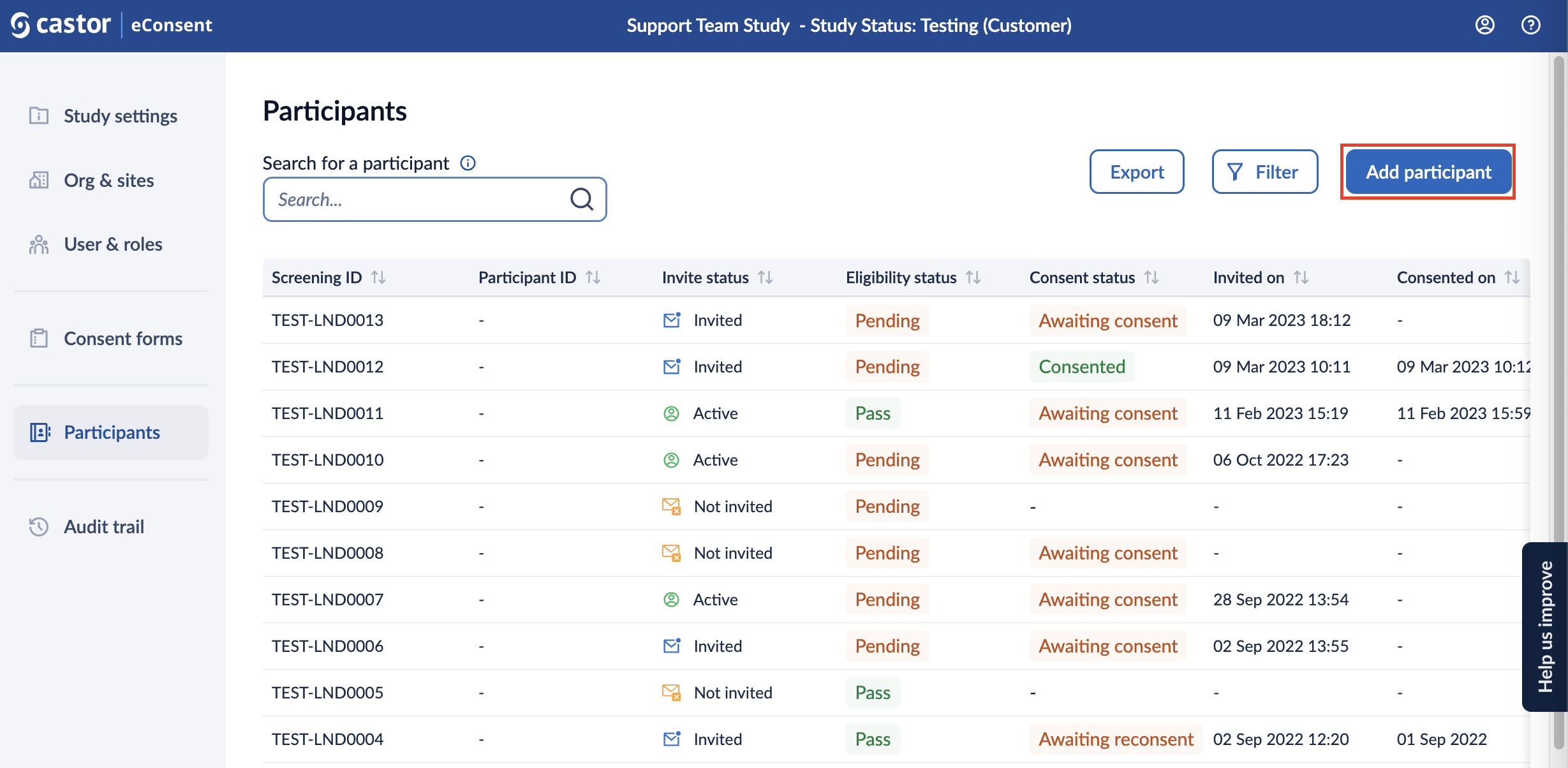
3. On the ‘Add participant’ screen, fill out the details:
- Screening ID: will be automatically generated if the study settings are set to generate automatically. Otherwise, enter in a participant id.
- Site: choose a site where a participant should be created.
- Language: specify the language
- Consent method: choose the applicable consent method (Electronic or Paper - user to upload a form signed on paper)
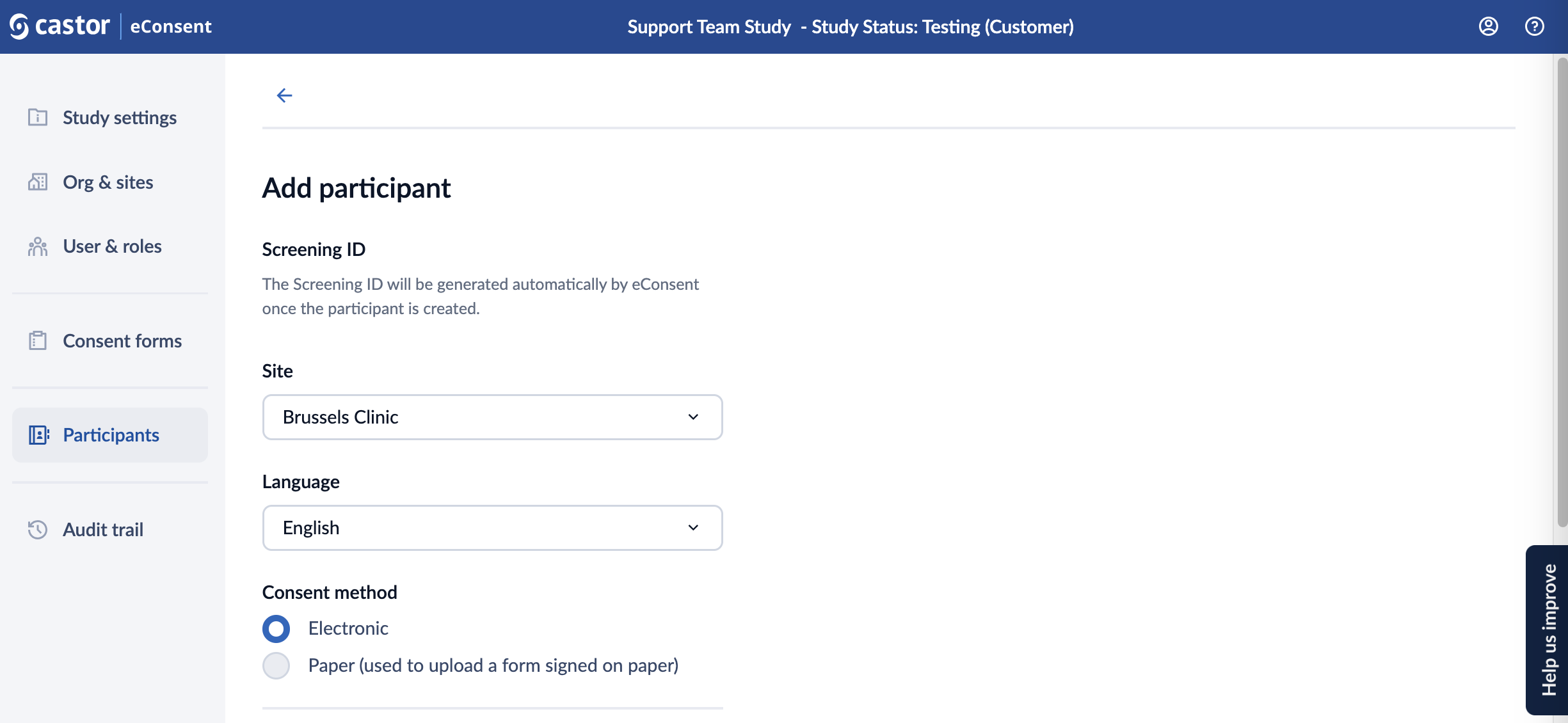
- Participant email address: if you wish to send an invitation to a participant, make sure to add the participant's email address. If no notification should be sent, please skip this field.
- Send an invitation to participant?: set this option to ‘Yes’ if you wish to send an email invitation to the participant and to ‘No’ if no emails should be sent. In case the invitation is sent, the participant will receive an email and will be able to create an account and sign the form electronically with their account. Read more about signing an eConsent form.
- Assign documents: these are all the documents available with your selected options. Please select the document(s) you want to assign to this participant. It is possible to assign multiple documents to a participant. It is possible to assign multiple document to a participant.
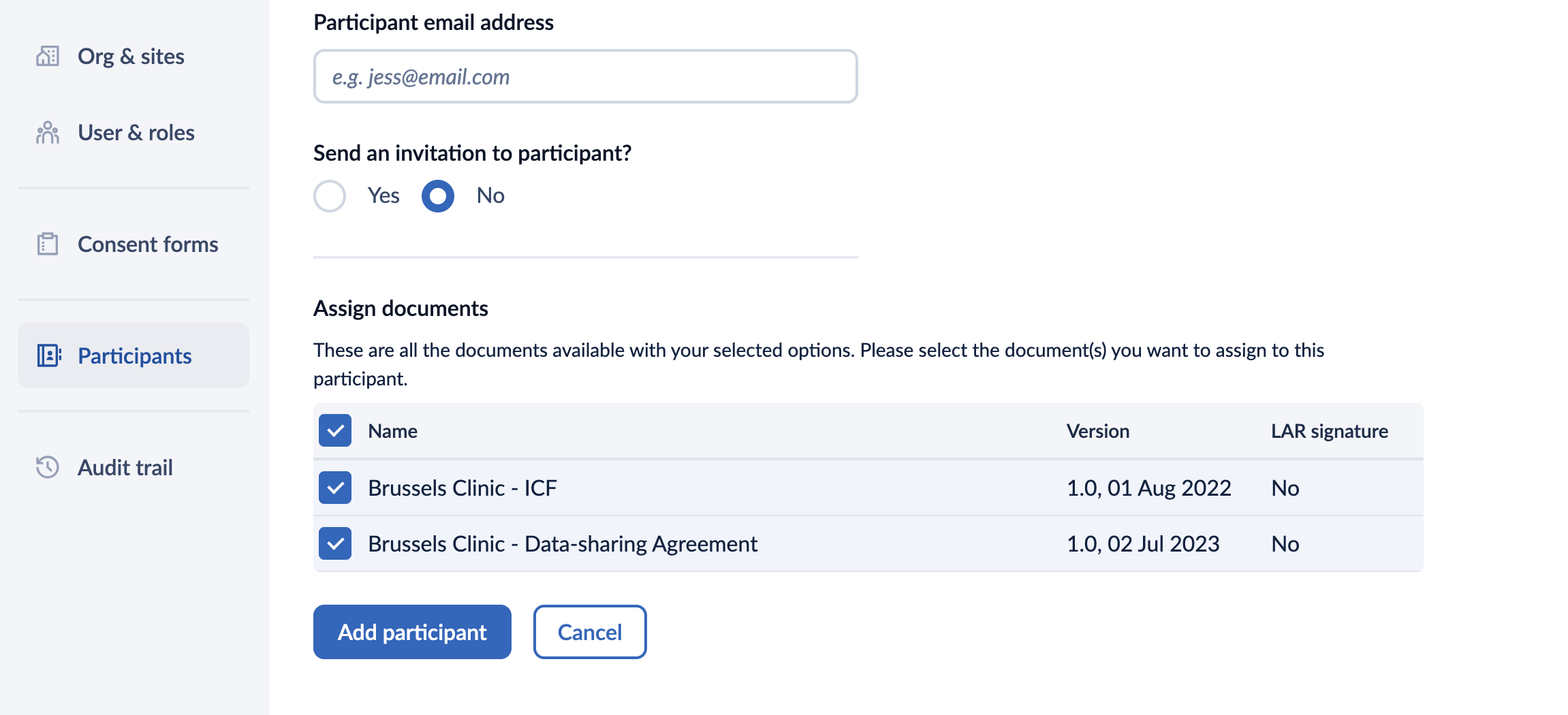
If you only have rights for one site or one consent form, the applicable fields will be automatically populated.
4. Once you are ready, click on the ‘Add participant’ button to add the participant. Clicking on ‘Cancel’ will discard all the information. You will be redirected to the ‘Participants’ listing.