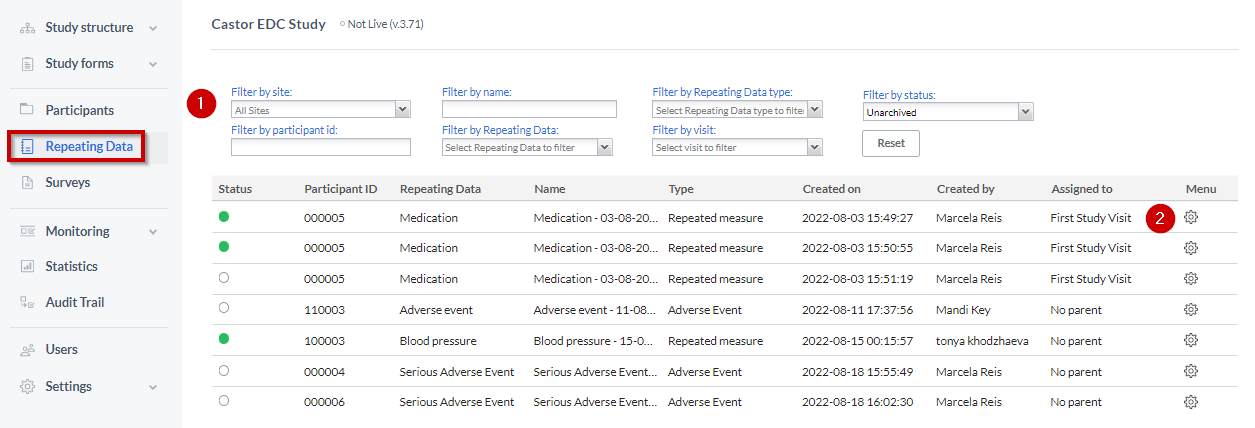Serious Adverse Events (SAE) EDC/CDMS
Table of Contents
Patient safety is paramount in clinical research for that reason all adverse events must be participanted even if there is no causal relationship between the treatment.
Serious Adverse Events in Castor EDC
You can document Serious Adverse Events (SAE) or any other unintended event in Castor using Repeating data. As we can not predict if an adverse event (AE) or serious adverse event will happen as well as if there will be only one or many events, using Repeating data to participant AE’s or SAE’s will allow you to have the ability to create unlimited repeating data’s instances as they are needed, differently from the study form which you can only use as 1 time data capture. You are also able to link a Serious Adverse Events repeating data to any visit of a study.
How your SAE paper form will look in Castor
Below, you will have an idea on how your paper SAE form will look from this:
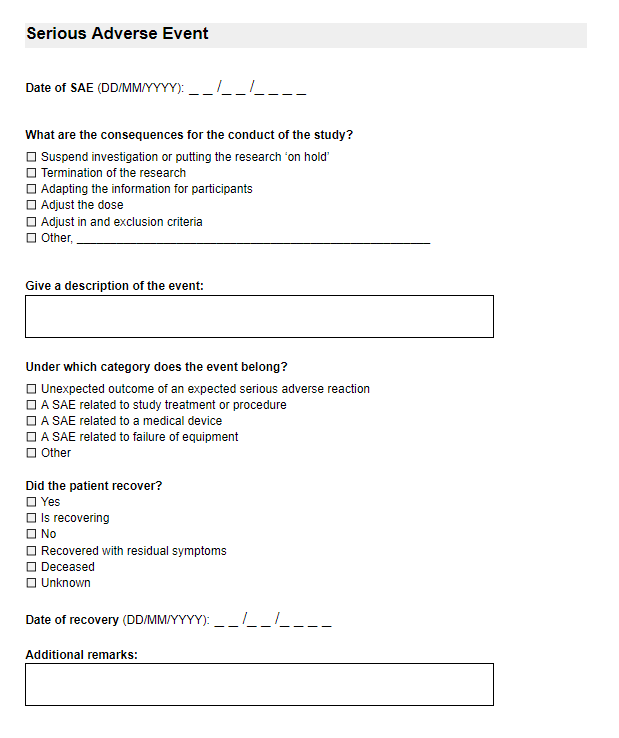
To this:

Step-by-step guide on creating SAE repeating data in Castor EDC
1. Decide if you would like to use a regular repeating data or repeated measurement.
In Castor you will find 2 types of repeating data: repeated measures and other repeating data types .
The other repeating data forms can be the following types: 'adverse event', 'medication', 'unscheduled visit', 'event', and 'other'.
There are several differences between repeated measures and other repeating data form types:
- Repeated measures allow to display repeating data (first 5 variables) in the participant view
- Repeated measure can only consist of one form while other repeated data types can have many forms and visits.
You can use repeated measures for AE’s and SAE’s if you would like to display data directly in the participant's participants. If your repeating data consists of multiple forms and you don’t want to display the data in the participant's participant, you can use other repeated data types. To learn more about the different types of repeated data, you can visit the page What is the difference between the types of repeating data?
2. Create a repeating data in the Structure tab
Bellow you will find the steps in order to create a SAE repeating data:
- Go to the 'Structure' tab
- Click on 'Repeating Data' to open the repeating data structure editor.
- Click the '+ Add' button to create a new Repeating Data.
- A dialog window will open in which you can enter details about the SAE repeating data you will create such as:
- The SAE repeating data name
- The repeating data type
- A description (optional)
- Repeating data name strategy (for example, Adverse Event - 20-01-2022 14:13:12)
- And at last, a tick box to allow (or not) manual editing of the generated name during the data entry.
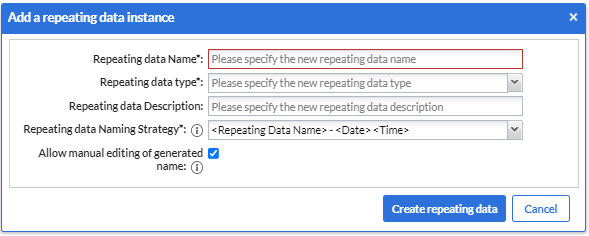
5. Once you complete the fields, you can click on the “Create repeating data” button.
6. You will be redirected back to the form editor.
7. The new SAE repeating data will be displayed in the sidebar.
3. Add Forms or one Form if you are using repeated measurement
To add forms to your repeating data, you need to go to the Structure tab, select your SAE repeating data on the left side column and click the '+ Add' button to create a new form in it.
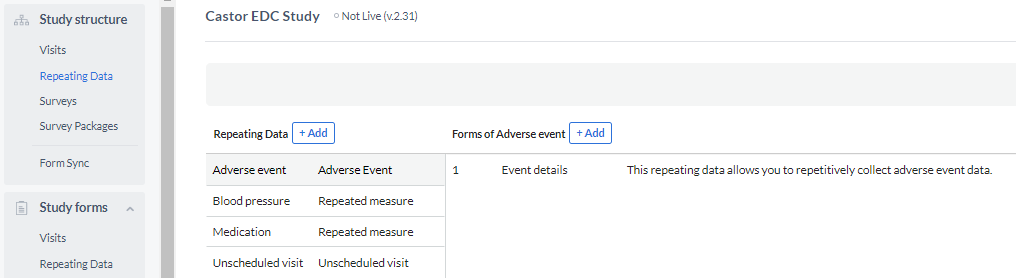
Add a form to the repeating data by specifying its position, name and description - click 'Save' to save the form.
Note: The repeated measure can only have one form, so it is not possible to add another form.
4. Add fields to the forms
To be able to add fields (questions) into your SAE repeating data, you need to go to the 'Study form' tab, to start adding the fields to your SAE form:
- Select the 'Repeating Data' sub-tab
- Choose the SAE repeating data you have created from the repeating data dropdown
- Select a form to which you want to add the fields
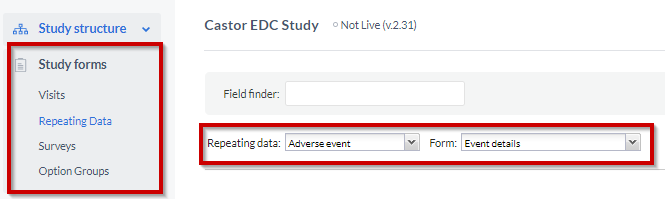
5. Add a repeating data button or repeated measurement field in the study forms
You can include your SAE repeating data in your regular CRF (study form) adding a repeated repeated measure field or 'Repeating data' button into your study form to allow users to rapidly access the SAE repeating data from your CRF during data entering.
Add a repeating data button:
To create a repeating data button, select the 'Repeating Data Button' field from the list of field types in 'Study forms' > 'Visits':
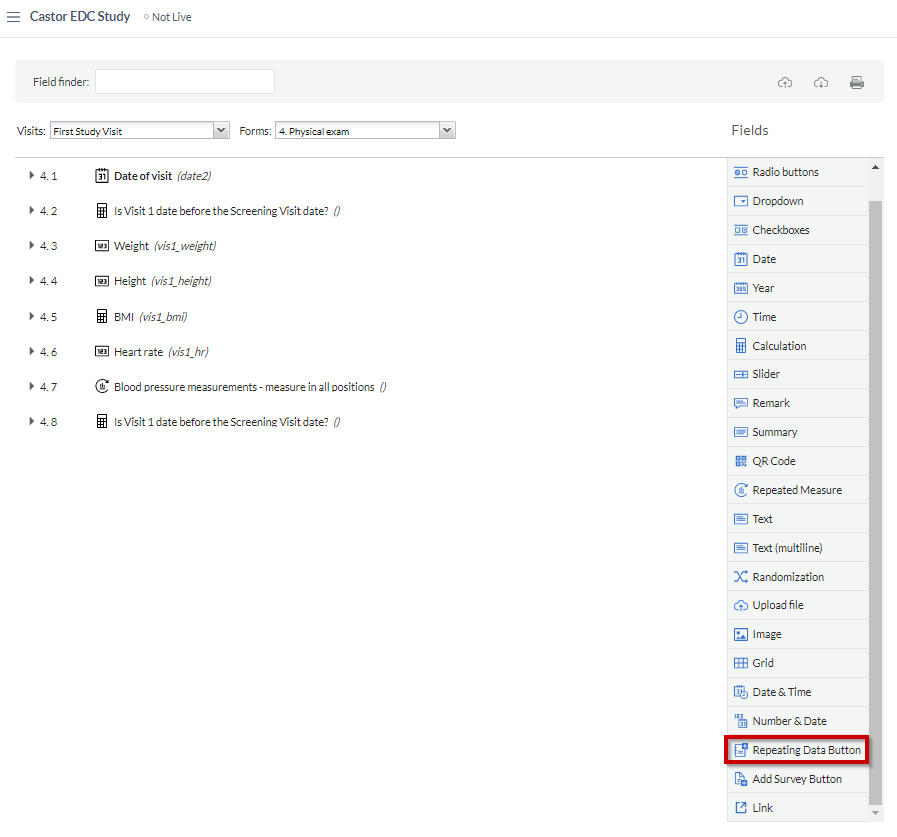
The SAE repeating data is linked to the study form where the repeating data button has been added, allowing you to conveniently keep track of when specific events occurred:
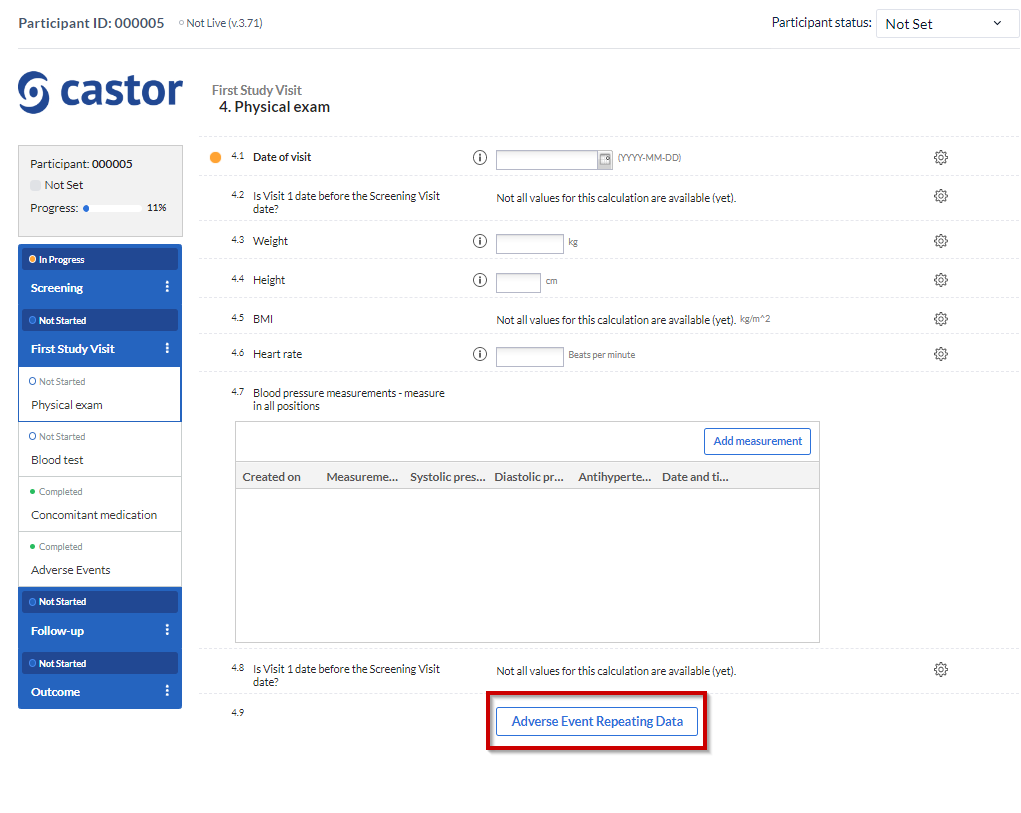
Using repeated measurement field:
After you have created the SAE repeating data using the repeated measure type, you will be able to add a repeated measure field to the study.
To generate a repeated measure field, go to the Visits tab, navigate to the appropriate study visit and form, and choose the 'Repeated measure' field type. This field can also be added to another repeating data.
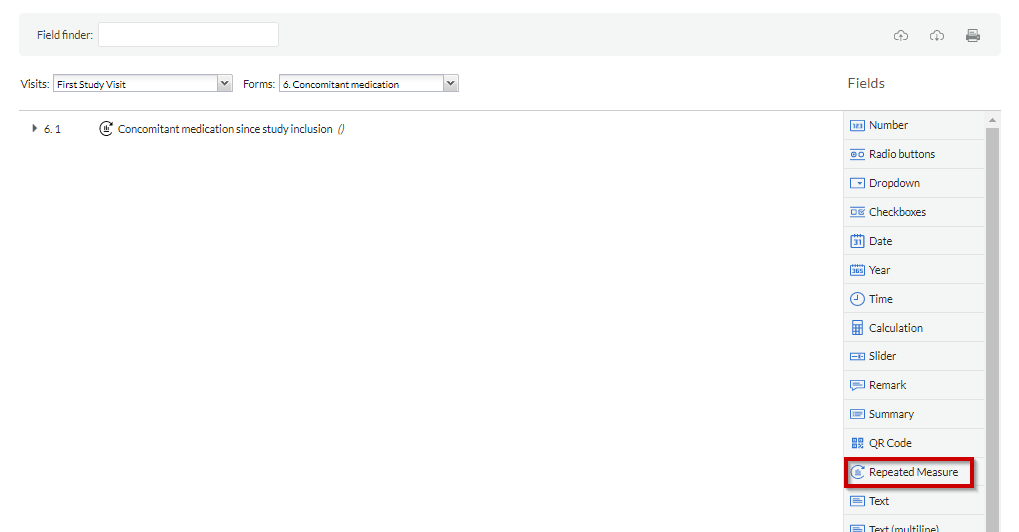
It is possible to set up email notifications using Castor's Notification feature when an Adverse Event or Serious Adverse Event repeating data is used in the study.
The typical notification system only allows you to be notified when an AE repeating data is created, not when specific data is included in the repeating data.
You will find the steps to create this kind of notification on the page: Notifications for Serious Adverse Events
Once you create your SAE version in Castor, you will be able to:
Enter data into repeating data
As we have mentioned before, SAEs are made in “Repeating data” format. The reason for that is because in Castor, Repeating data are structures where you can enter data “n” times into the system as well as used for unscheduled events.
In order to enter data into SAE you can either:
- Go to the “Repeating data tab” within the Participants page/tab.
- Using a “Repeated measure” field in the study form.
- Using a “Repeating Data button” field in the study form.
Below, we will go through over these 3 methods in more detail:
To be able to create a repeating data, the first thing that you need is “Edit” rights. If you do not see any of the options described below you should contact your study manager to request adequate access.
Repeating Data tab
The “Repeating Data tab” is within the Participants. So you first need to select the participant from the Participants list that you want to add to the SAE. After that you will see the tab “Repeating Data” on the left side menu.
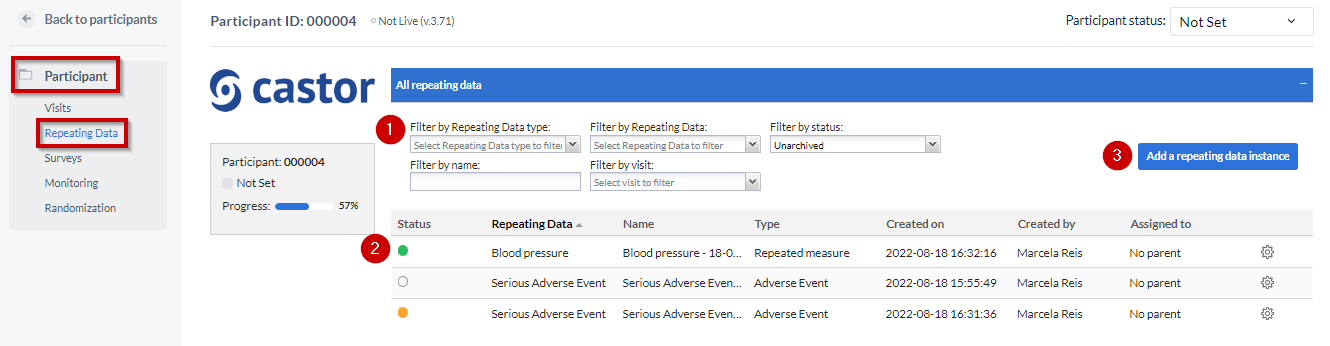
- You can filter by repeating data, repeating data type (event, medication, unscheduled visit, repeated measure or other), repeating data name or by the visit to which a repeating data was attached.
Here you can see the list of all repeating datas added to this participant.
To add a new repeating data, click the 'Add a repeating data instance' button.
After pressing the 'Add repeating data instance' button this dialog shows:
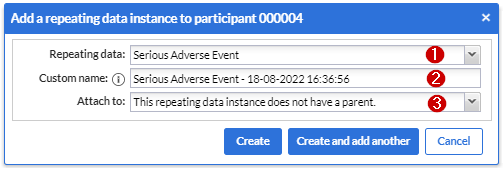
1. Repeating data: First choose which repeating data you want to add to this participant. In my example I selected the “Serious Adverse Event” that we have created before.
2. Custom name: here you can define the repeating data name. For auto-generated names this is a preview. The name that will be actually stored may differ as it will be regenerated upon the actual save.
3. Attach to: You can choose to attach the repeating data/SAE repeating data to a visit or another repeating data. By attaching a repeating data to a visit it will get listed in the Visit/Form navigator on the left side of the normal data entry window as well. The Repeating Data can also be attached to unscheduled visits. Below you will see an example of how it looks like if you attach a repeating data/SAE into a study visit (in this case, “Follow-up” is a study visit:
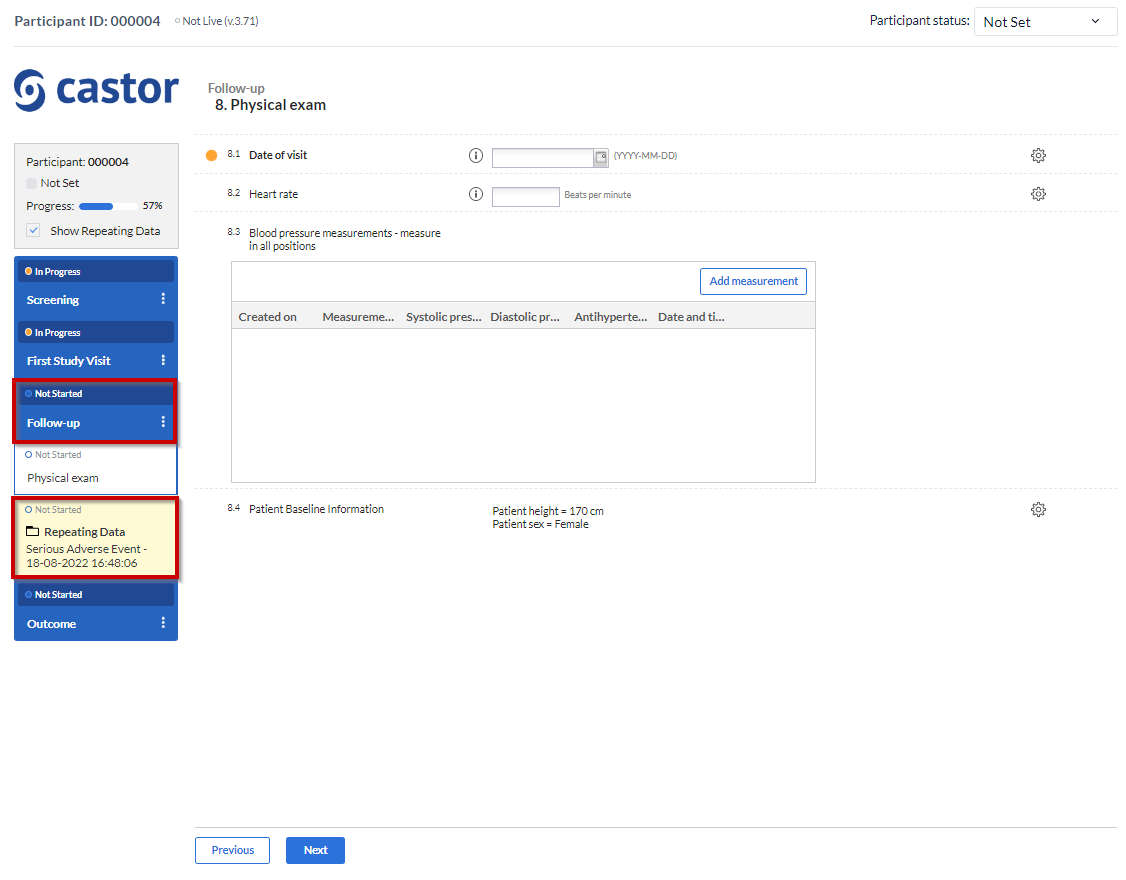
Click the 'Create' button to add the repeating data to the participant and fill in the data. Click on the 'Create and add another' button to create this repeating data and add another one.
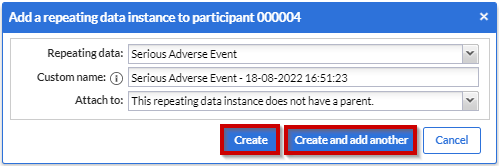
After that, the overview panel will collapse and the SAE repeating data entry panel will slide up from the bottom of the view:
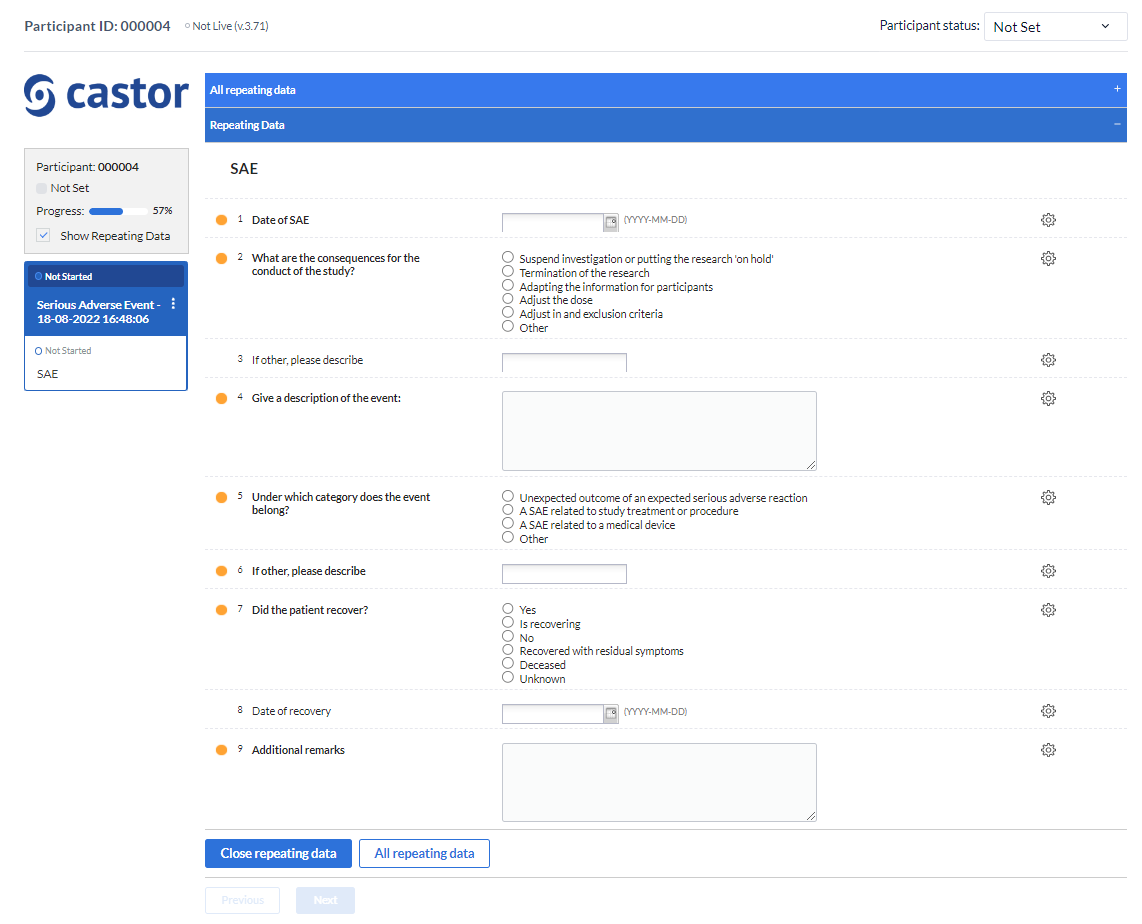
Data can be entered into a SAE repeating data in the same way as for regular study forms.
Repeated measure field
To simply add data into your SAE form using the “Repeated measure field”, you just need to click on the “Add measurement” button on the right top of the SAE table in the visit and form where you have added the field:
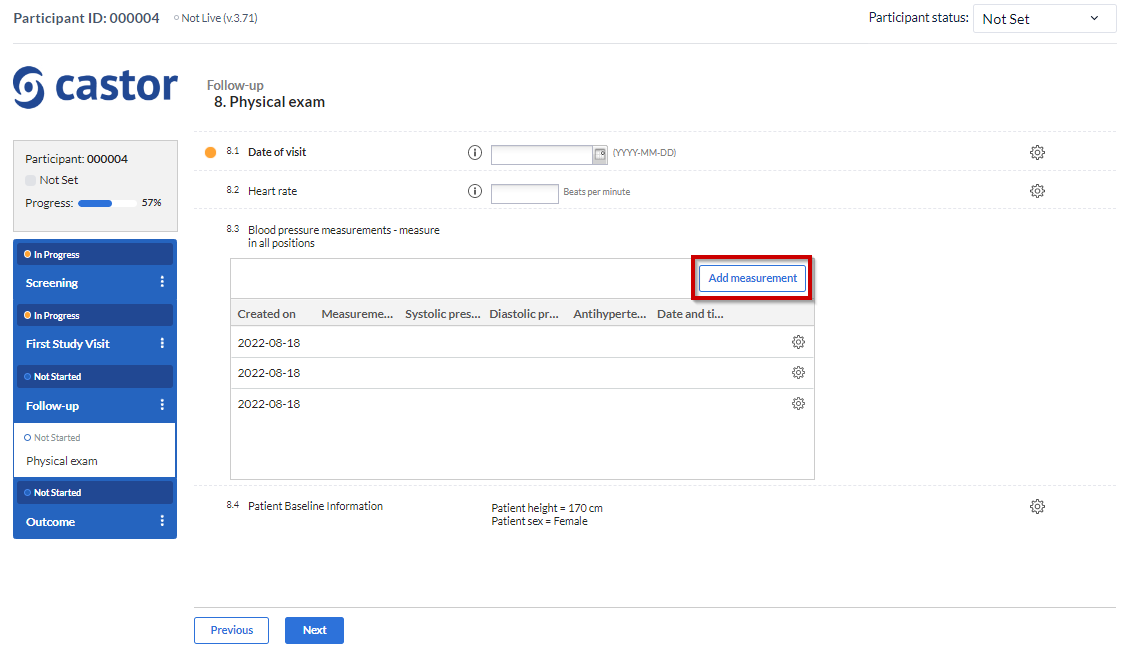
After that, the overview panel will collapse and the SAE repeated measure table panel will slide up from the bottom of the view. You may need to click on the “Add measurement” button again and then the layout below to enter data will be displayed:
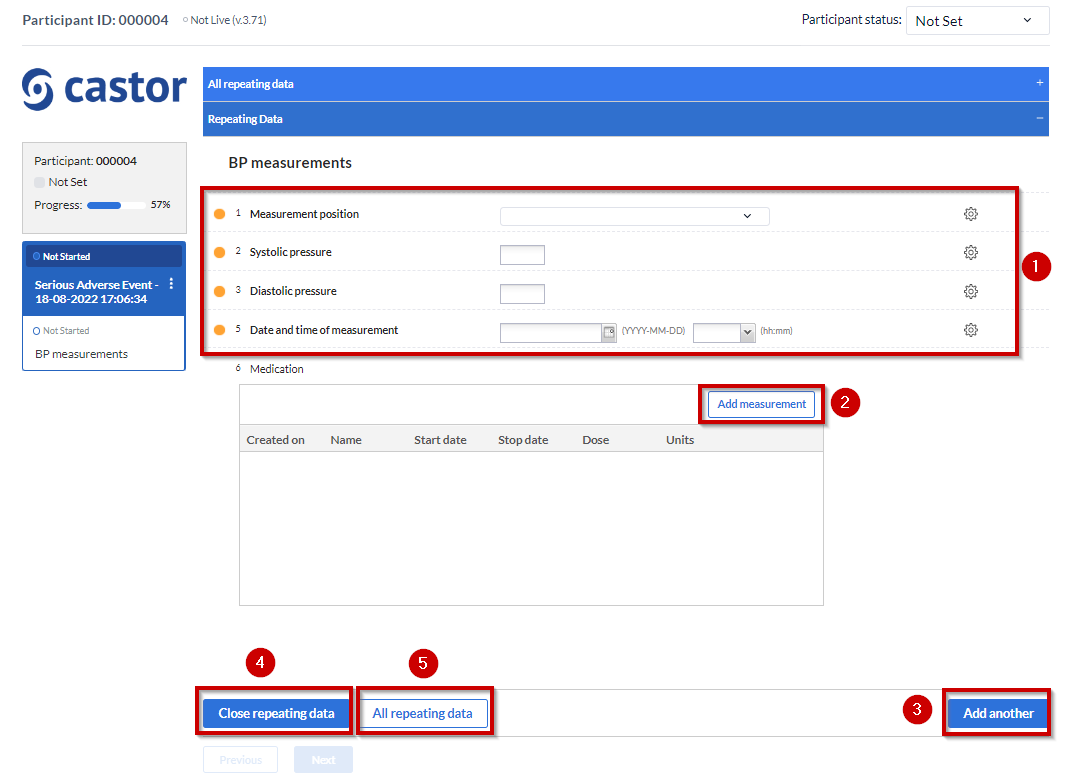
- Data that needs to be entered that later on will appear on the table once the SAE repeating data is saved.
- The “Add measurement” button will create another “SAE form” instance. So only click on it after entering data for the first instance and if you wish to add more data afterwards.
- The “Add another” button will also create new SAE instances. You can either click on it or click on the “Add measurement” button.
- “Close repeating data” will save the data and close the SAE form.
- Will take you back to the “repeating datas” page overview.
Repeating Data button
As shown before, the “Repeating Data Button” is a field that you add into a study form that allows you easy access to add/create a new SAE repeating data (or any other kind of repeating data) into that visit and form.
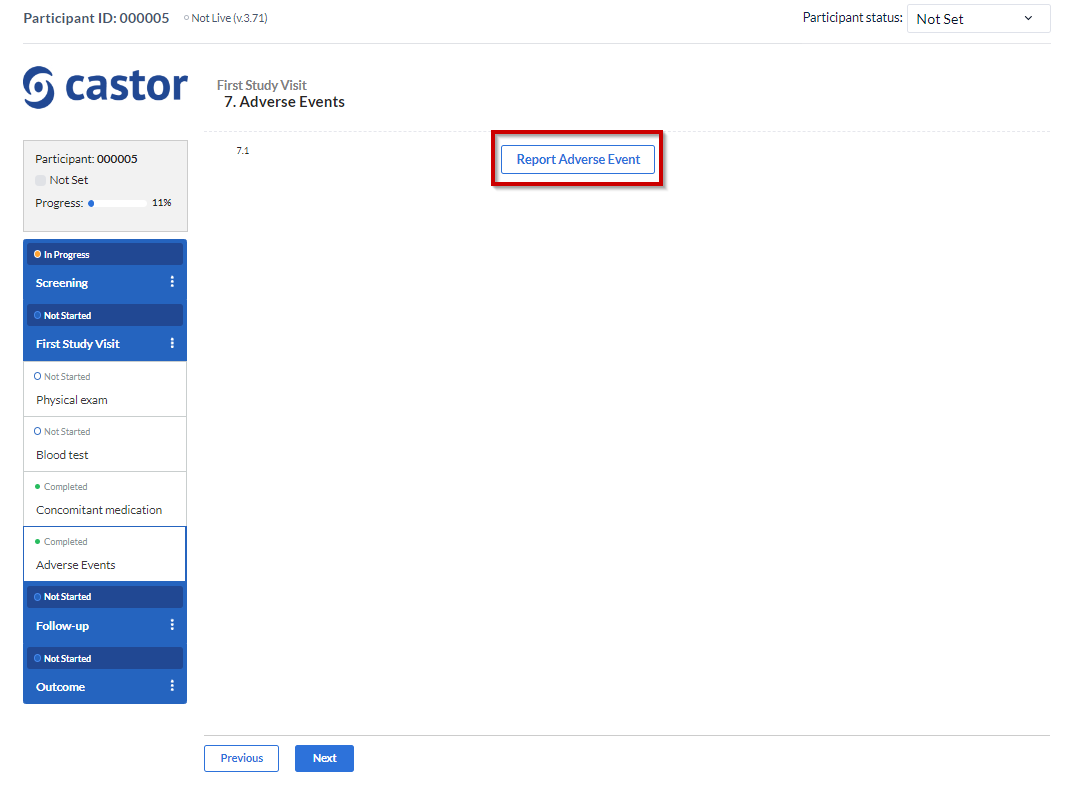
A pop up window will be displayed:
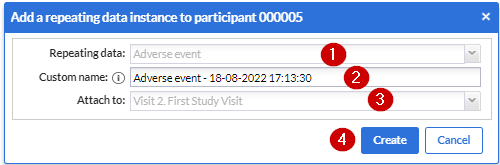
- It shows the default SAE repeating data that has been set up previously
It shows the variable name created for that instance.
Shows the visit that the SAE repeating data is attached to. In this case, the visit that the “repeating data button” is added.
Click on “Create” to create the “SAE repeating data”.
After that, the overview panel will collapse and the SAE repeating data data entry panel will slide up from the bottom of the view.
The SAE form will be displayed and data can be entered into a SAE repeating data in the same way as for regular study forms.
Import SAE data
Data from SAE repeating data can be imported by following the steps below:
- Navigate to the Participants page
- Click on “Actions”, on the right hand side
- Select “Import”
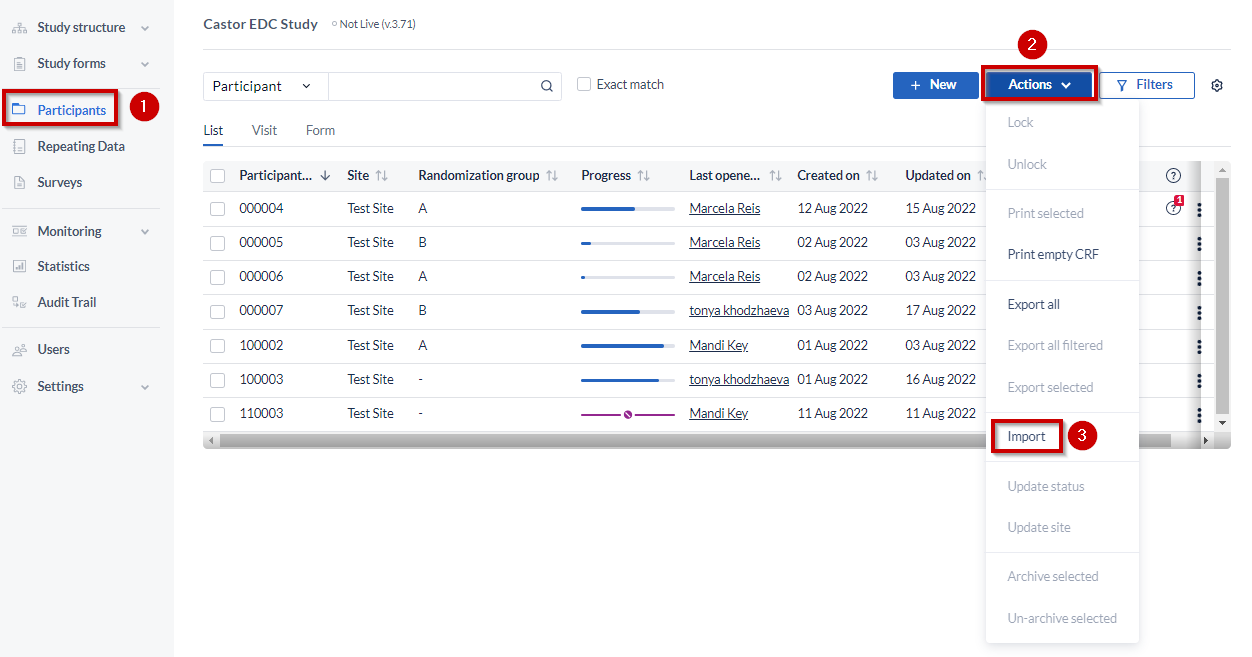
To be able to proceed with the importing the following columns must be present in the import file: Participant ID, custom name, and parent visit (if any). Make sure that each SAE repeating data within a given participant has a distinct custom name.
Note: If you're importing data into an existing SAE repeating data, ensure it's unlocked first, because data can only be imported if the repeating data or repeating data form isn't locked.
When you select the "repeating data import" at th import type, you must map the columns in your file to the appropriate elements
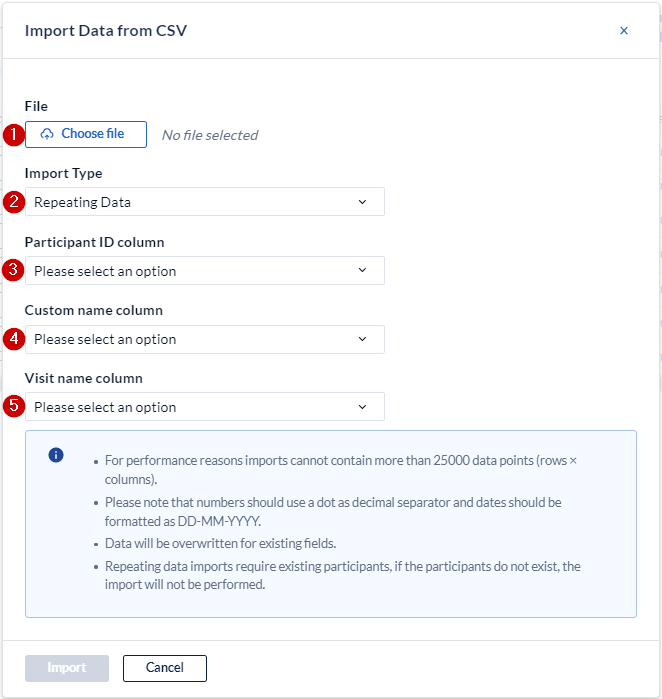
- Browse to select the csv file you want to import.
- Make sure you have set this to repeating data to see the following dropdowns.
- Define the column from your csv-file that contains the participant ID.
- Define the column from your csv-file that contains the custom name of the SAE repeating data.
- Define the column from your csv-file that contains the visit or custom repeating data name that the SAE repeating data is attached to (if that is the case). If the SAE repeating data is not attached to a visit or repeating data, you can leave this column empty and still select it upon importing.
- Click on "Upload" to upload the data into your CRF.
Example of a repeating data import file:

Import repeated measure data
Construct an Excel export of your data and select the repeated measure to export (even if you don't have any data yet) - this will create the needed columns to fill in, and you can simply enter your data there.
The only item you don't need to fill in is the 'creation date' column, which is created automatically when the repeating data is created.
This is what your import-ready sheet should look like:

Delete or archive SAE repeating data
You can delete or archive a SAE repeating data from your study. It is important to have in mind that if your study is live you will only be able to archive the SAE repeating data data, not delete.
To archive or delete a SAE data you need to:
- Go to the “Repeating Data tab” within the Participant.
- Click on the “cog wheel” by the end of the SAE repeating data row.
- Select one of the options to “Archive” or “Delete”
Note:
If your study is live you won’t see the option to “Delete”.
When a repeating data is archived, it is not shown in your data overviews and is not exported. Archived repeating data can be viewed by selecting 'Archived' in the 'Filter by status' menu - archived participants are shown with the prefix "ARCHIVED".
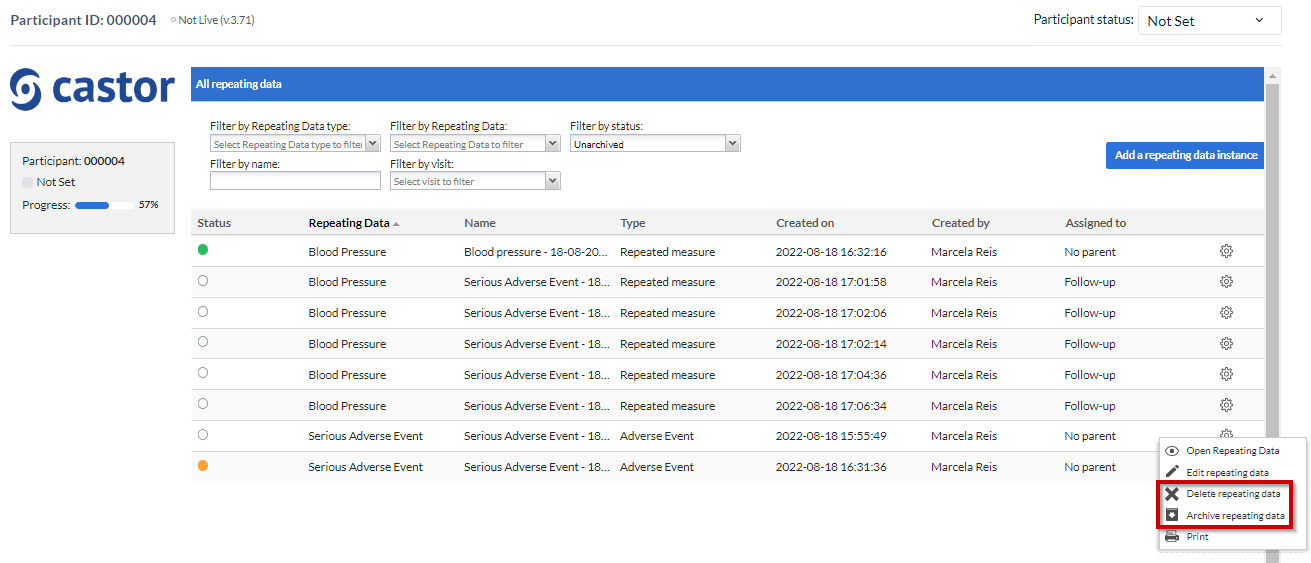
Overview of all SAE and other repeating data participanted on the study
You can have an overview of all SAE repeating data as well as other repeating datas within your study in the 'Repeating Data' tab. Users can only see repeating datas from participants that belong to an site for which they have "View" rights.
- You can use the filters in the upper panel to refine your search, including repeating data type selecting Adverse Events or Repeated measures, for example.
- Using the cogwheel menu, you can archive or print a repeating data.